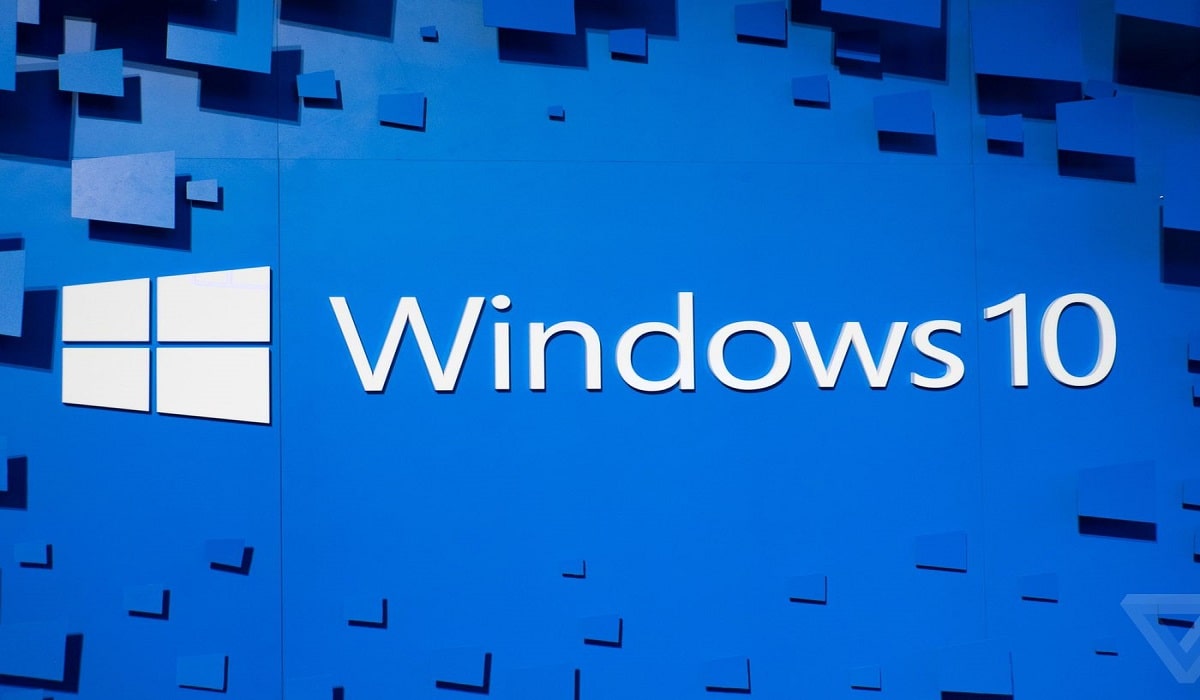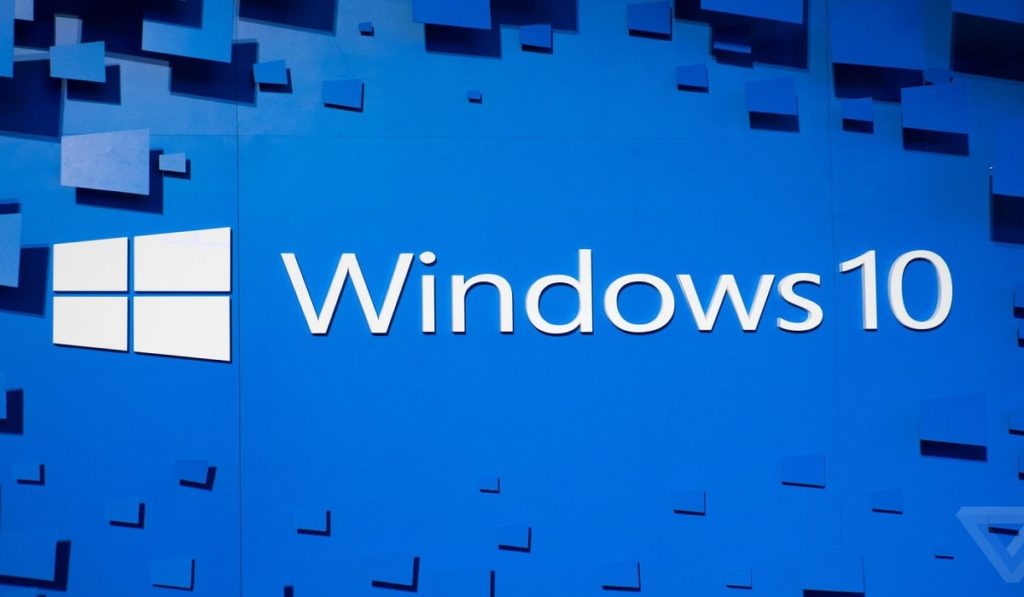

mp3などの音楽ファイルをクリックしたら、「Grooveミュージック」が勝手に起動します。「Windows Media Player」や「iTunes」で自動再生したい場合はどのようにしたらいいのでしょうか?
このような疑問に答えていきます。
本記事では、Windows10の拡張子の関連付けを確認・変更・解除する方法を紹介します。
- 拡張子の関連付けの確認
- 拡張子の関連付けの変更
- 拡張子の関連付けの解除
音楽や動画ファイルなどを好みのアプリから再生したり、よく使うプログラムに設定したりできる特徴があります。
それでは、みていきましょう。
拡張子の関連付けの確認
該当するファイル(mp3)が、何のアプリで自動再生されるのか確認します。
該当のファイルを右クリックして、「プロパティ」を選択します。
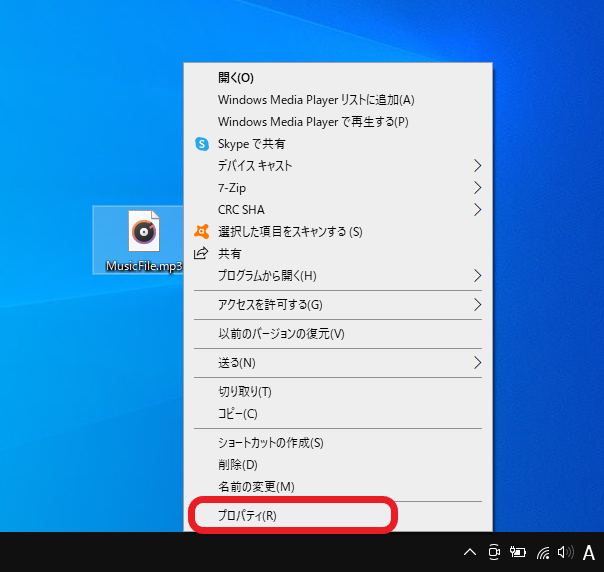
「プログラム」の欄に、関連付けされているプログラムが記載しています。
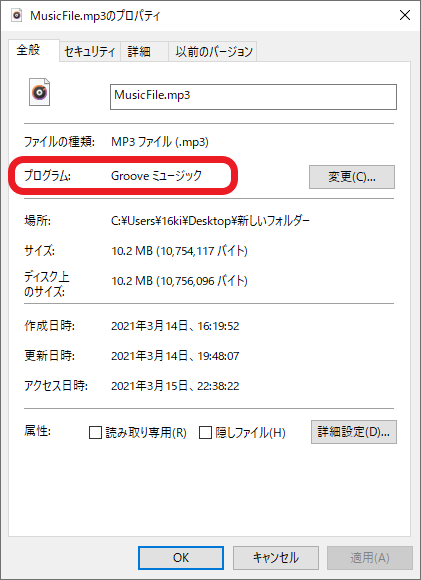
以上で、拡張子の関連付けを確認する手順は終わりです。
拡張子の関連付けを変更
拡張子の関連付けを変更してみましょう。2通りの手順があります。
- 設定
- プロパティ
①設定
Windows10のタスクバー左端にある「スタート」ボタンからスタートメニューを開けます。

スタートメニューが開いたら、マウスカーソルを「歯車」のマークの上に移動して「設定」をクリックします。

「Windowsの設定」が開いたら、「アプリ」を選択します。
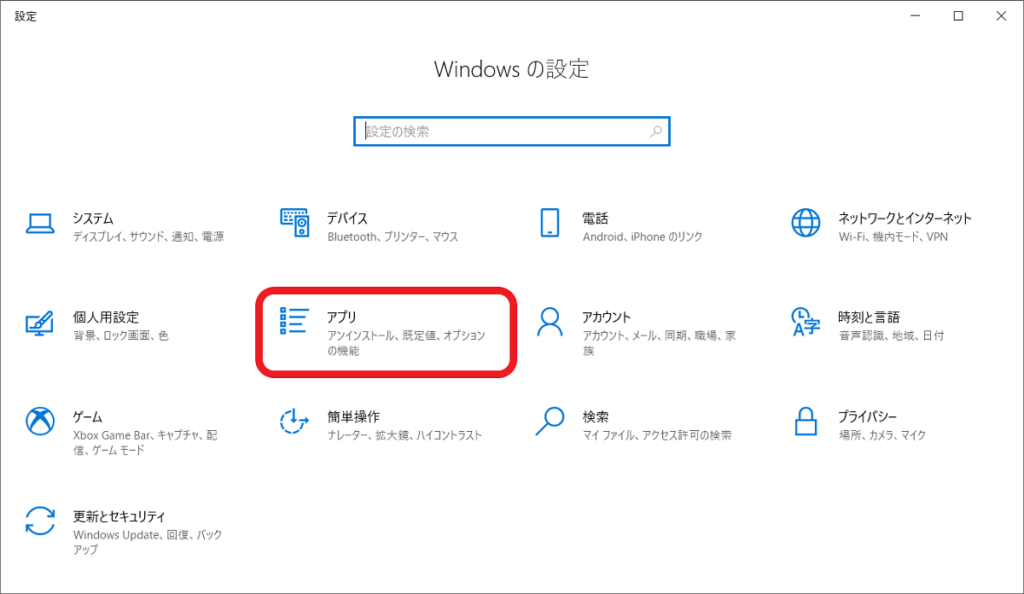
このような画面が開いたら、左側のメニューから「既定のアプリ」を選択します。

次に、右側から「既定値を設定する」をクリックします。
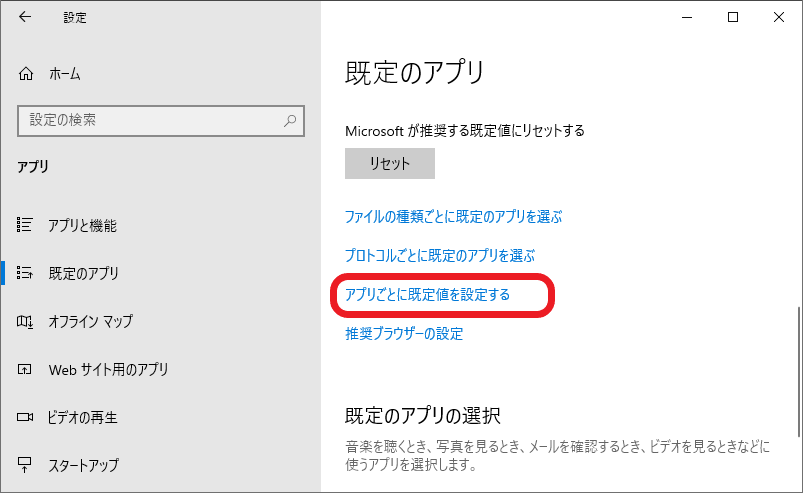
この画面では、Windows10にインストールされているプログラムの一覧が出てきます。
拡張子と関連付けされているプログラムを選択します(mp3では「Grooveミュージック」が該当)。
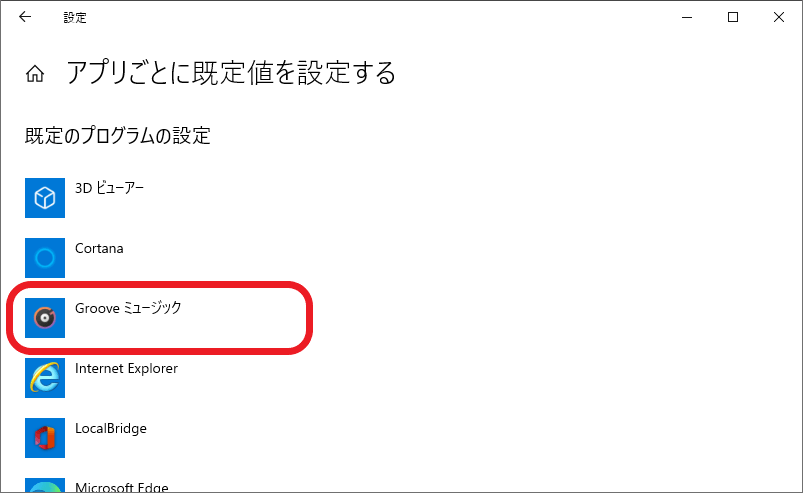
次に「管理」のボタンを押します。
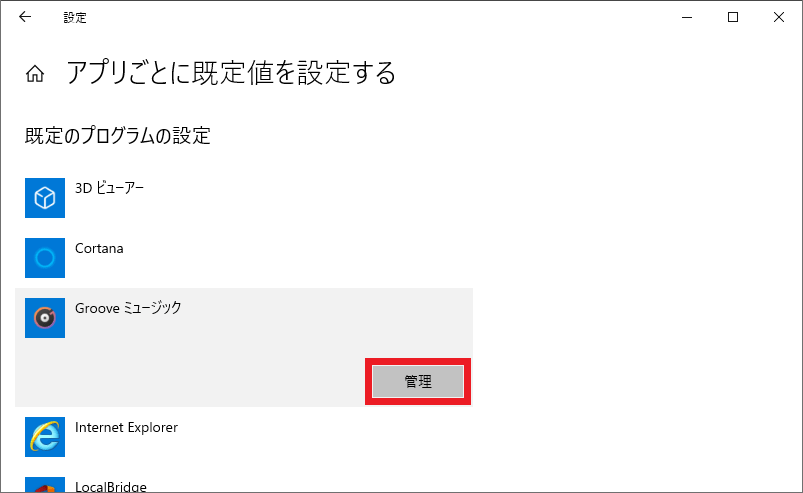
該当する「.mp3」を選択して、新しく関連付けさせたい「Windows Media Player」を選びます。
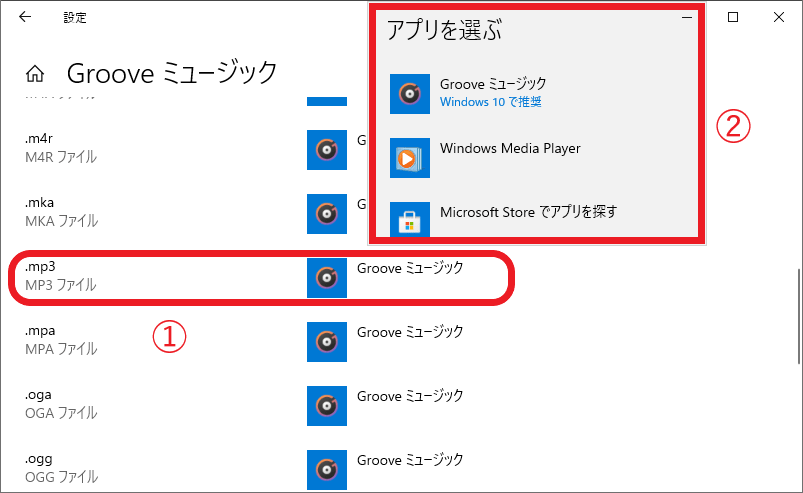
アイコンが変わっていたら、拡張子の関連付けの変更は成功になります。
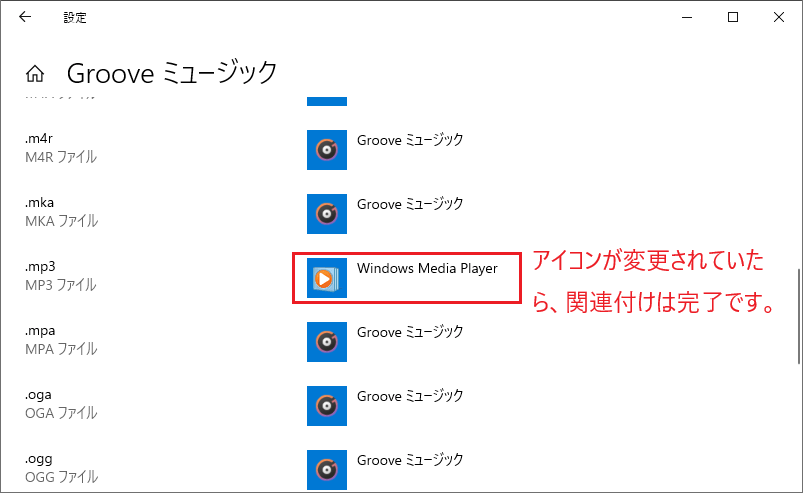
➁プロパティ
該当するmp3を右クリックして「プロパティ」を選択します。
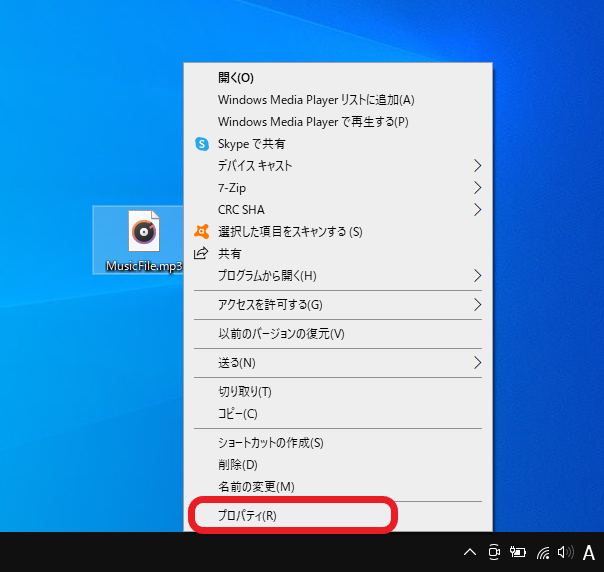
プロパティのウインドウが開いたら、「変更」をクリックします。
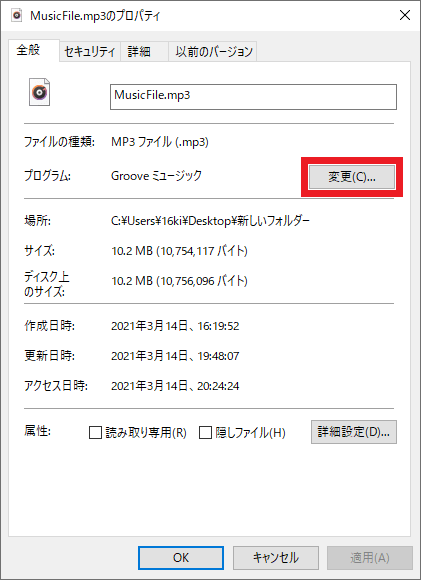
一覧の画面から「.mp3」と関連付けしたいアプリを選びます。
好みのアプリがないときは、「その他のアプリ」をクリックして他の候補から探せます。
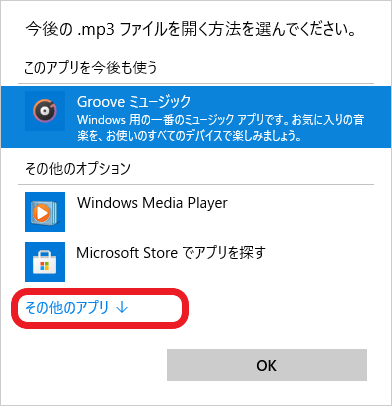
ここでは、「Windows Media Player」を選択しています。
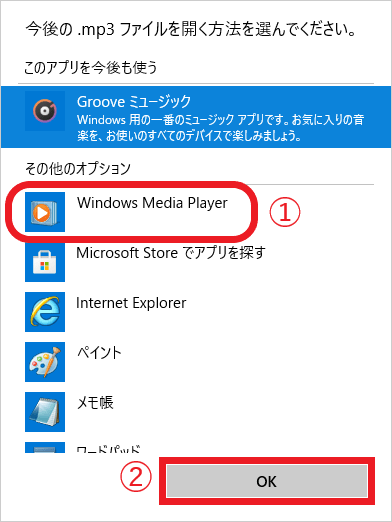
プロパティ画面のプログラム欄が「Windows Media Player」に変更されていたら成功です。
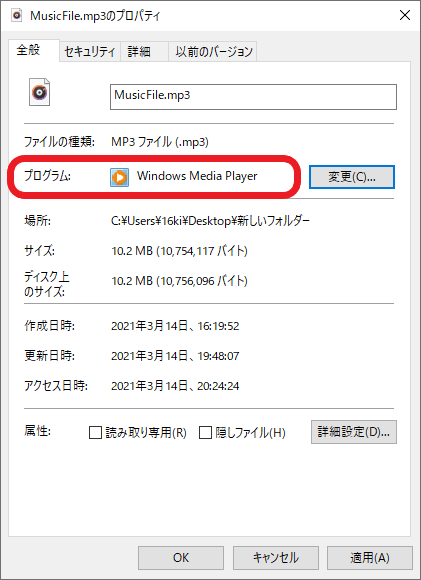
以上で、拡張子の関連付けを変更する手順は終わりです。
拡張子の関連付けを解除
デスクトップ上の何もないところで右クリックして、「新規作成」 → 「テキスト ドキュメント」を選びます。
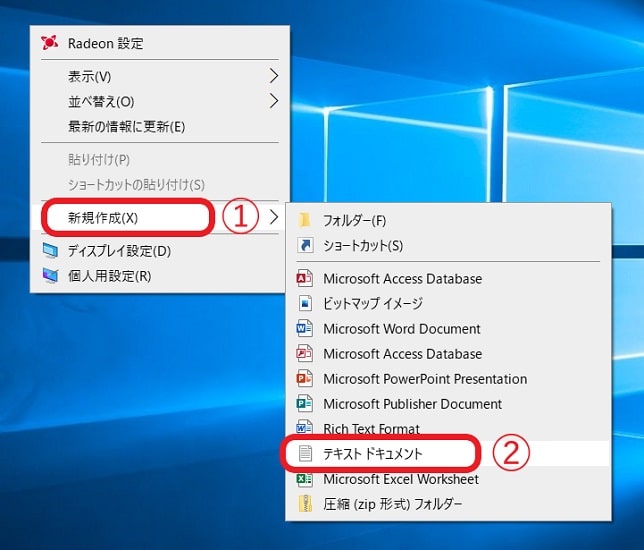
作成されたドキュメントを右クリックして「名前の変更」をクリックします。
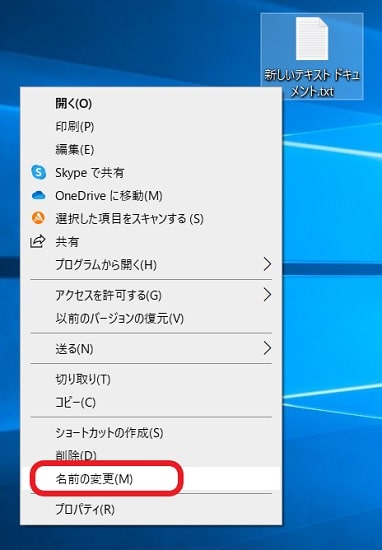
名前は「(好みの名前).bat」に書き換えます。
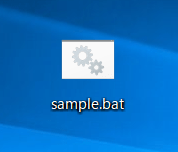
次に、拡張子の関連付けを解除したいファイルを右クリックして「プログラムから開く」 → 「別のプログラムを選択」を選びます。
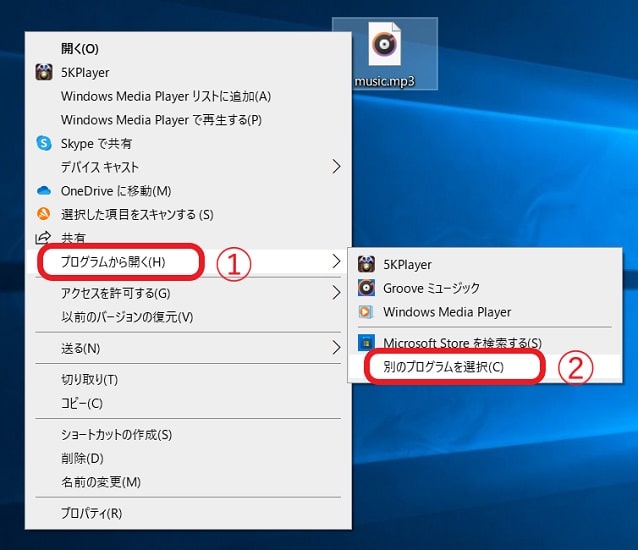
このような画面が開くので、「その他アプリ」をクリックします。
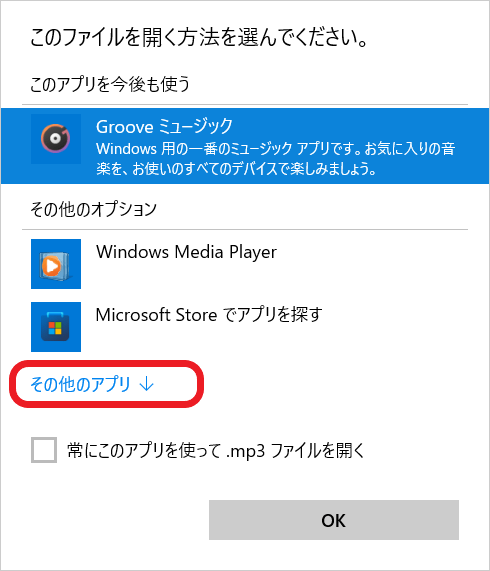
下方向にスクロールして「このPCで別のアプリを探す」をクリックします。
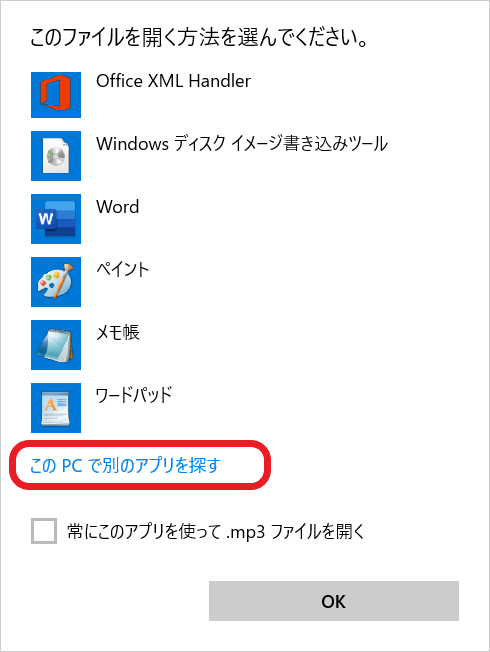
ここで、デスクトップ上に作成した「(好みの名前).bat」を選んで開きます。
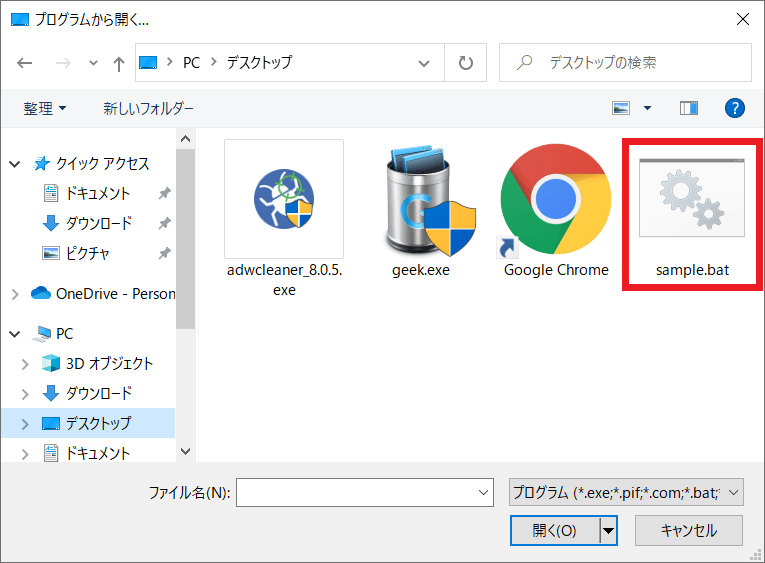
このようなメッセージ画面が出てきますが、気にせずに「閉じる」をクリックします。ここまでの作業が完了したら、「(好みの名前).bat」はゴミ箱に入れて削除します。

次に、コマンドプロンプトを立ち上げます。検索ボックスに「cmd」と入力して「管理者として実行」を選びます。
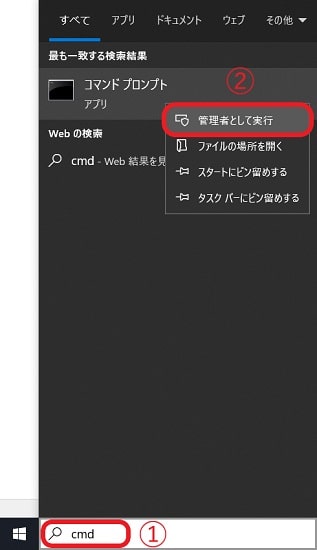
ここでは、以下のワードを入力してから「エンター」キーを押します。下記画面になったら成功です。
※「=」の後には、半角スペースが入ってます。
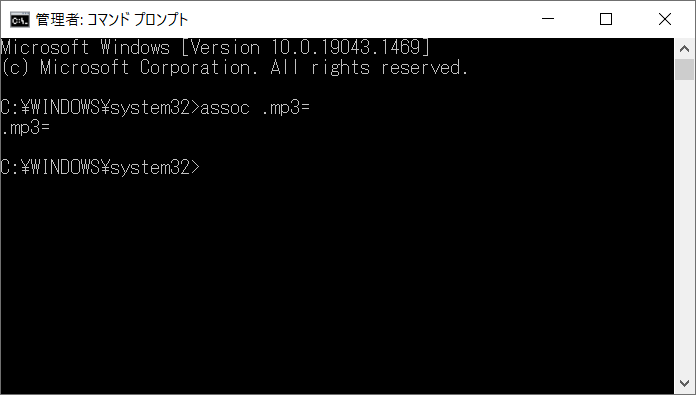
以上で、拡張子の関連付けを解除する手順は終わりです。