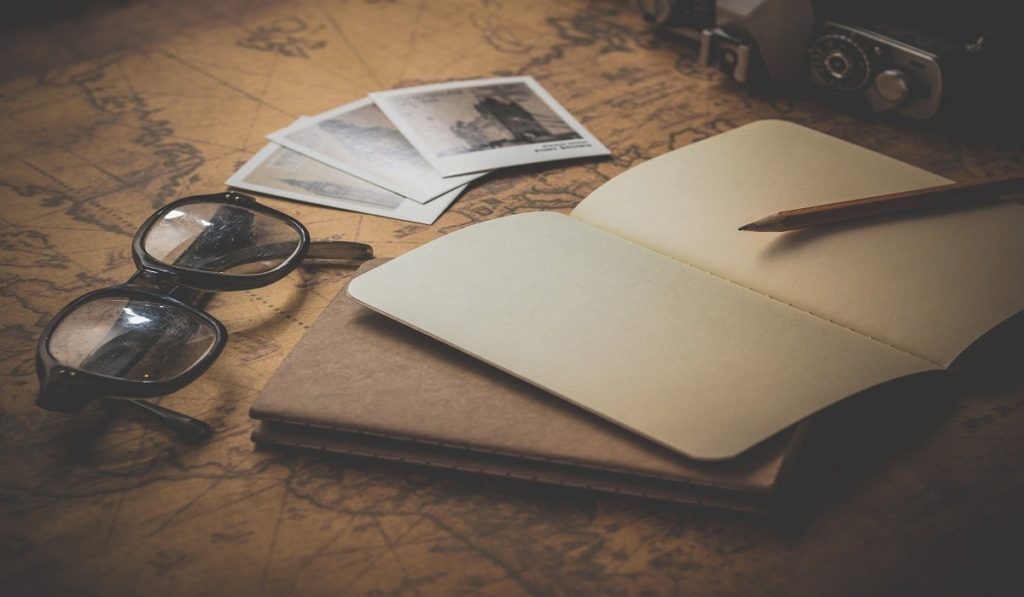
Windows10に標準搭載されている「メモ帳」アプリは、シンプルな機能のみが備わった標準テキストエディター。
本記事では、Windows10の「メモ帳」アプリを起動させる方法とアプリを最大限に活用できるため全ての機能を紹介していきます。
- Windows10の「メモ帳」アプリを起動させる方法
- メモ帳の基本的な使い方【Windows10】
- メモ帳を最大限に使うため全ての機能を紹介【Windows10】
ちょとしたテキストファイルの作成やメモ変わりに活用できるため、手軽で便利なアプリとなります。
それでは、みていきましょう。
Windows10の「メモ帳」アプリを起動させる方法
Windows10では、デスクトップとスタートボタンの2種類の方法からメモ帳の起動が可能になっています。
- デスクトップ画面からの起動手順
- 「スタート」ボタンからの起動手順
Windows10のデスクトップ画面からの起動手順
Windows10のデスクトップ画面で、何もない所で右クリックしてショートカットメニューを開けます。
マウスカーソルを「新規作成」の上にのせて「テキストドキュメント」のクリックから、メモ帳が起動します。
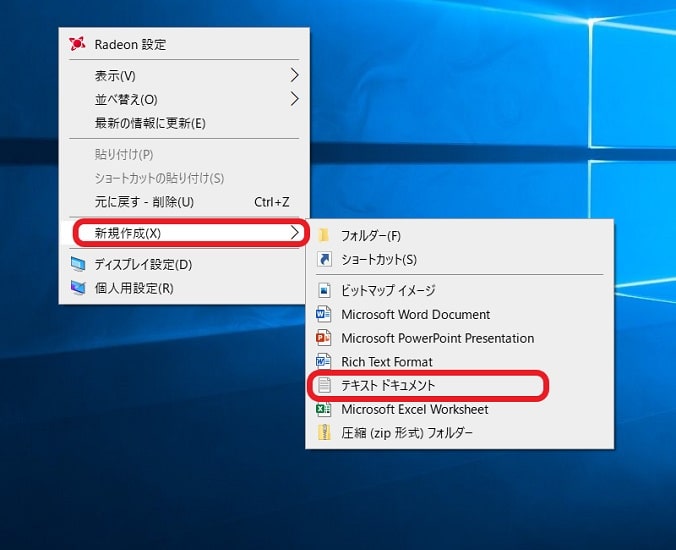
Windows10の「スタート」ボタンからの起動手順
Windows10のタスクバー左端にある「スタート」ボタンからスタートメニューを開けます。

Windows10のスタートメニューが開いたら、アプリの一覧にある「Windowsアクセサリ」から「メモ帳」の順番にクリックします。
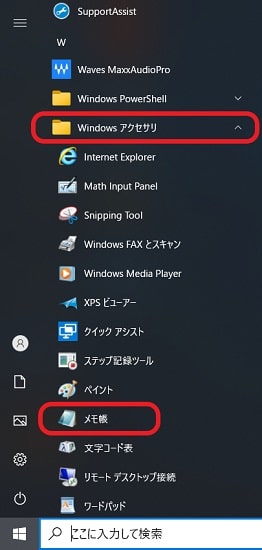
これで、アプリが起動します。
「メモ帳」の基本的な使い方【Windows10】
Windows10の「メモ帳」を活用する際に、知っておきたい最低限の機能を紹介します。
元に戻す
「元に戻す」は、誤って削除した文章や単語を復元したいとき使われて、ひとつ前の作業状態に戻す機能です。「編集」タブから「元に戻す」のクリックで実行できます。
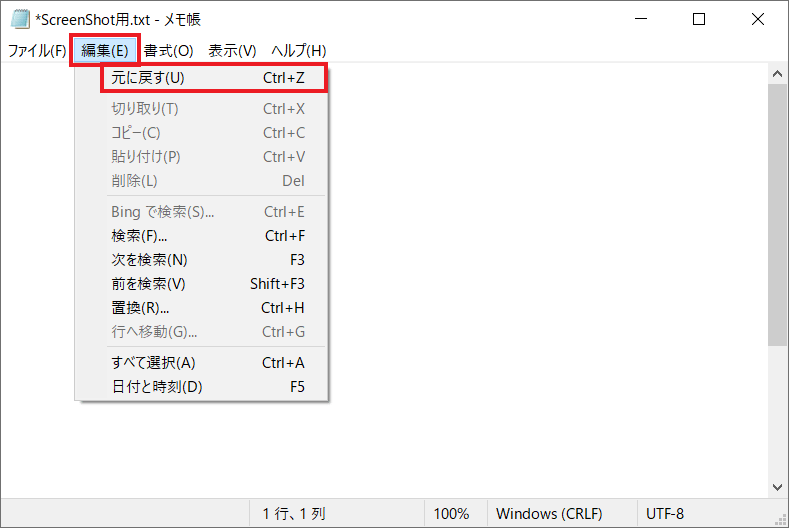
「メモ帳」画面の何もない所で右クリックしてショートカットメニューを表示させます。メニュー内の「元に戻す」をクリックしても同様です。
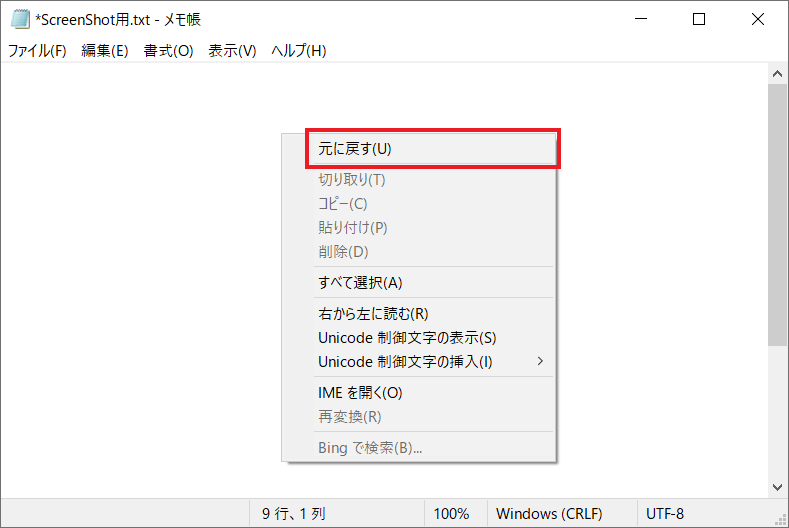
切り取り・コピー・貼り付け・削除
該当する単語や文章を、左クリックの長押しで青色にマーカーします。「編集」タブから「切り取り」「コピー」「削除」が選択できます。
※「切り取り」「コピー」を実行した後に「貼り付け」の選択が可能になります。
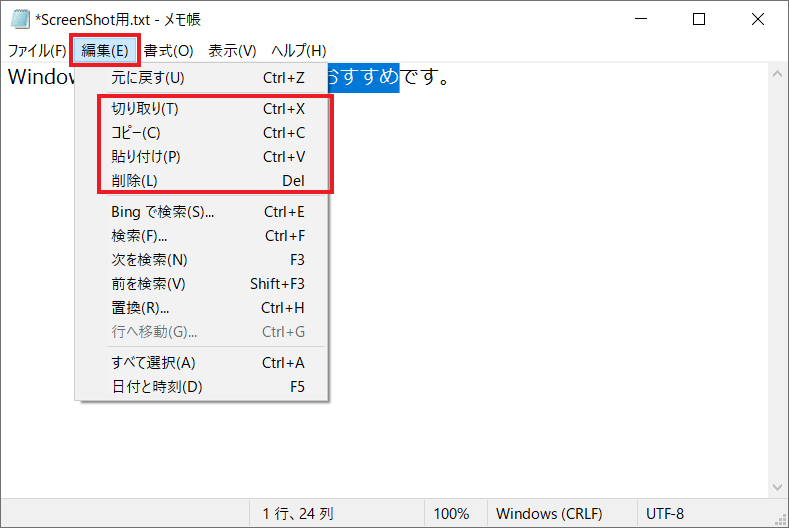
「メモ帳」画面の何もない所で、右クリックして「切り取り」「コピー」「削除」を選択することも可能になります。同様に、「切り取り」「コピー」を実行した後に「貼り付け」の実行ができるようになります。
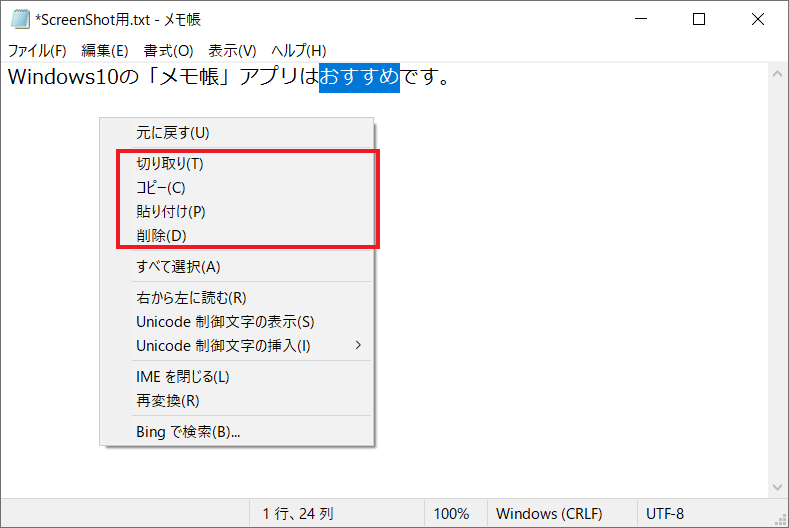
テキストファイルを保存する方法
「ファイル」タブから「上書き保存」か「名前を付けて保存」を選択して、テキストファイルの保存ができます。ファイル名と保存する場所を決めたら保存は完了です。
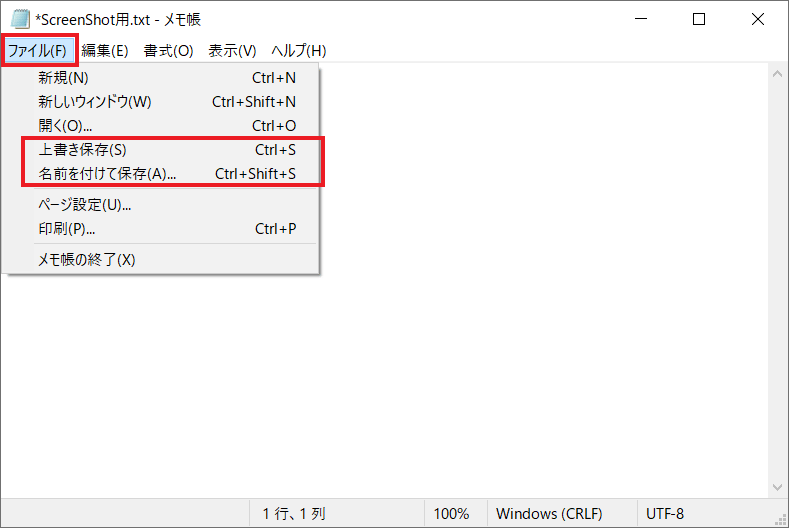
メモ帳を最大限に使うため全ての機能を紹介【Windows10】
Windows10のメモ帳を最大限に使うため、搭載されているすべての機能の使い方を紹介していきます。面白い機能があったりするので、ぜひご覧になってください。
検索
「検索」は、指定した文字や単語を全体の文章中から探し出すことができるので、目的の単語を簡単に見つけることが可能です。
「編集」タブから「検索」をクリックします。
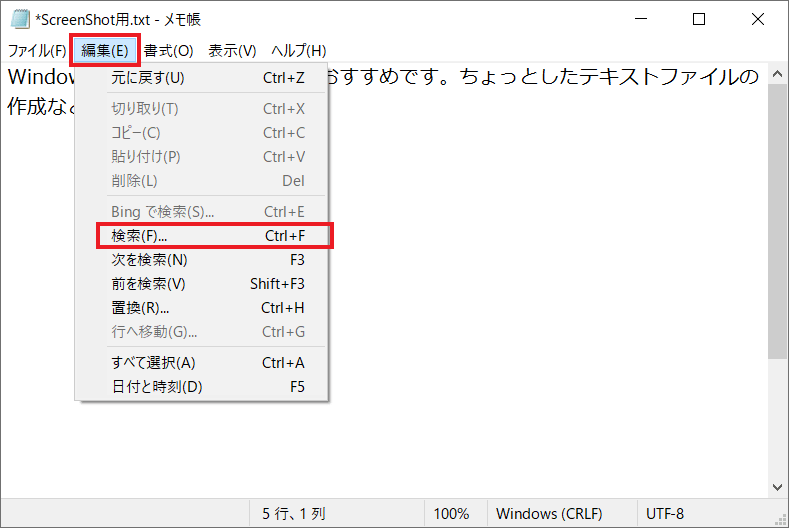
「検索する文字列」のボックス内に探している文字を入力して、「次を検索」から検索できます。
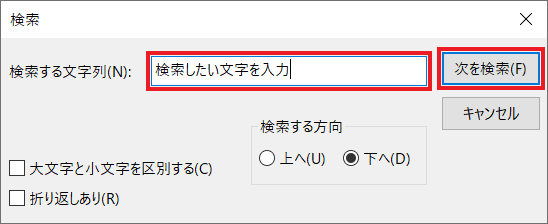
置換
「置換」とは、指定した単語や文章を別の文字に置き換えることができます。単語や文章を一括で置き換えるため、ひとつの単語のみを置き換えたい場合は手動で置換しなければなりません。
「編集」タブから「置換」をクリックします。
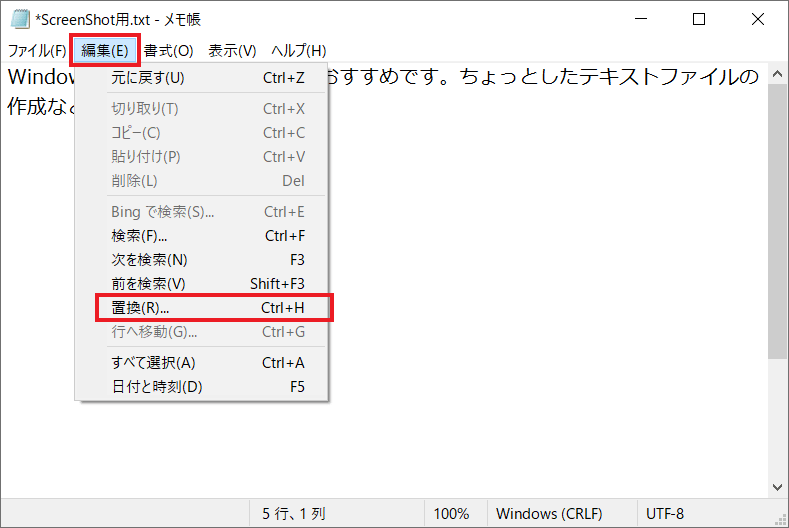
「検索する文字列」と「置換後の文字列」の2つのボックス内に、それぞれ単語や文章を入力して「すべて置換」をクリックしたら置き換えられます。
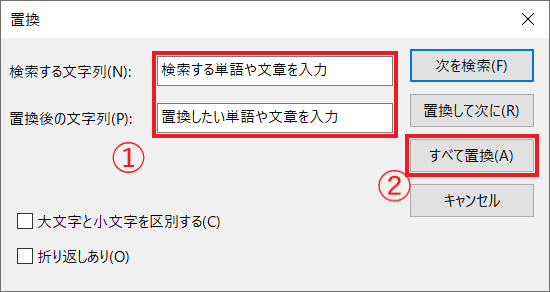
日付と時刻を表示
下記の写真のように、ボタンひとつの操作で日付と時刻を表示することができます。ちょっとした日記などを書いている場合に便利な機能です。
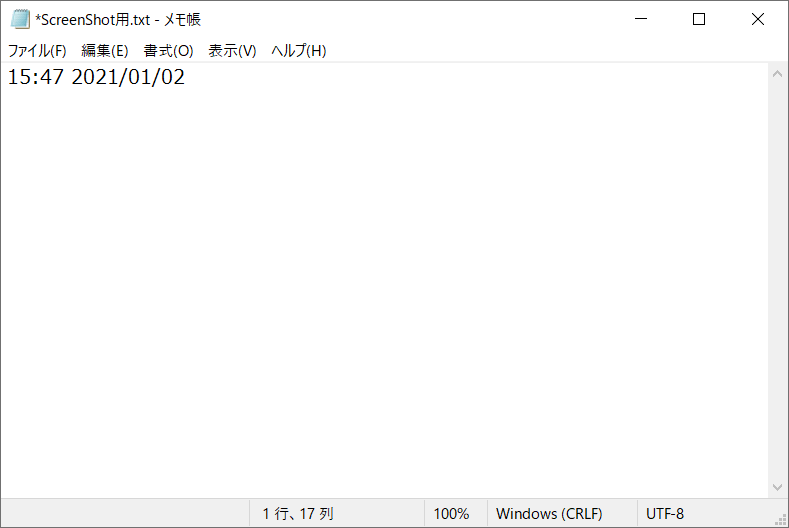
「編集」タブから「日付と時刻」を選択したら、日付と時刻は表示されます。キーボードの「F5」キーを押しても同様に表示されます。
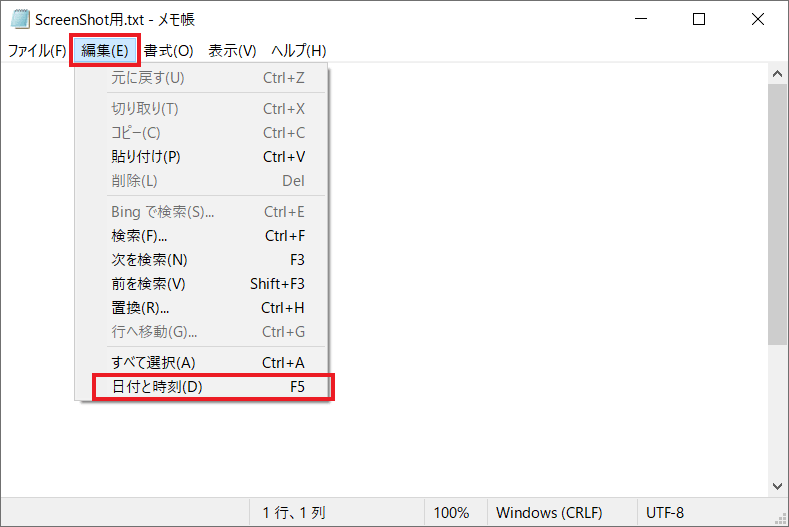
書式(フォント)の変更
書式(フォント)を変更することができます。スタイルやサイズの変更も可能で、細かい設定ができます。
「書式」タブから「フォント」の順番にクリックします。
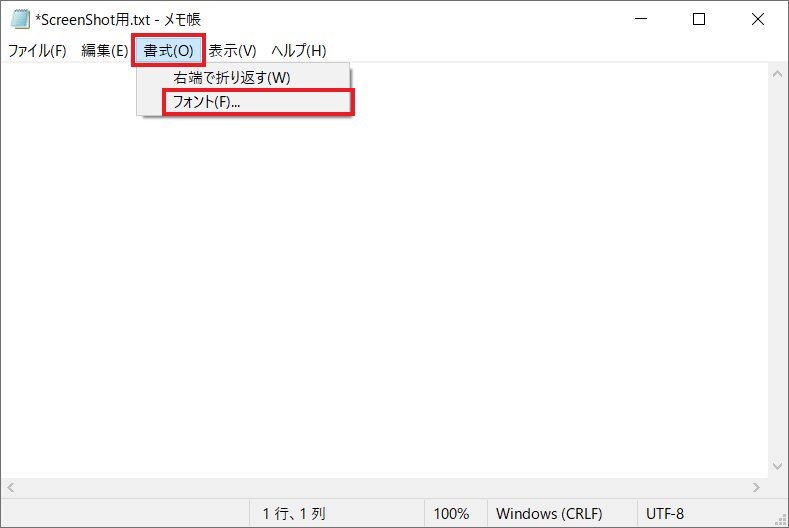
「フォント名」「スタイル」「サイズ」から好みの設定に変更できます。「OK」のボタンをクリックしたら、設定は終了になります。
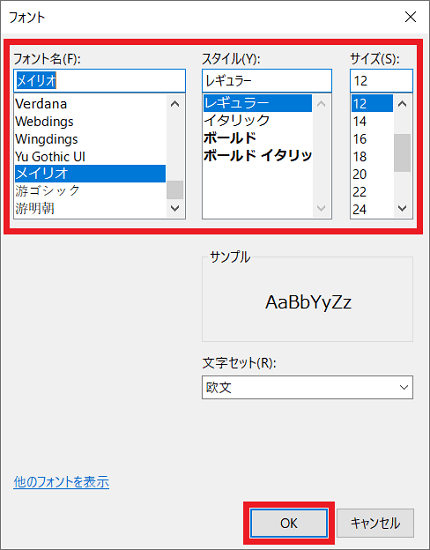
右端で折り返す
改行されていない長い文章は画面に収まりきらないため、左右に動かして続きの文章を入力したり、読まなければなりません。画面の端まで到達した際に、文字を折り返す便利な機能を紹介します。
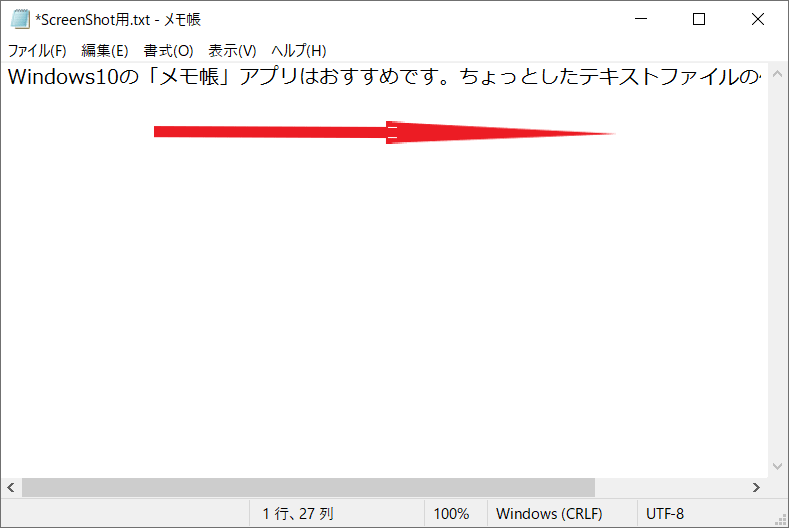
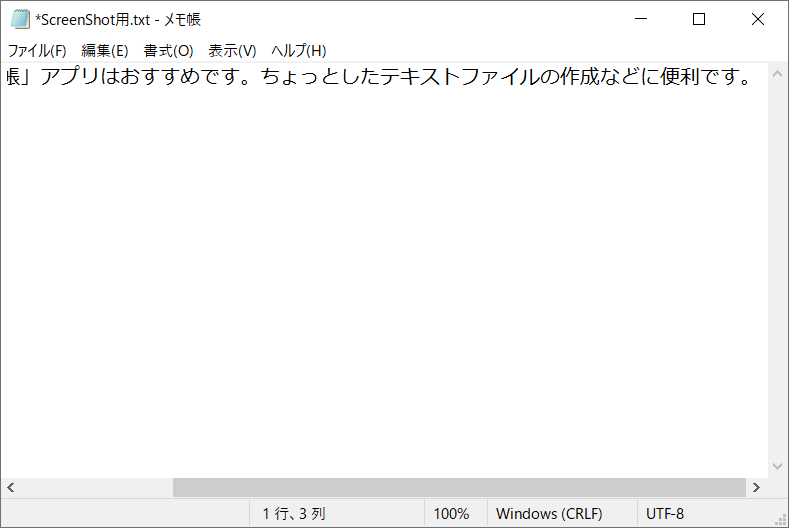
「書式」タブから「右端で折り返す」をクリックします。
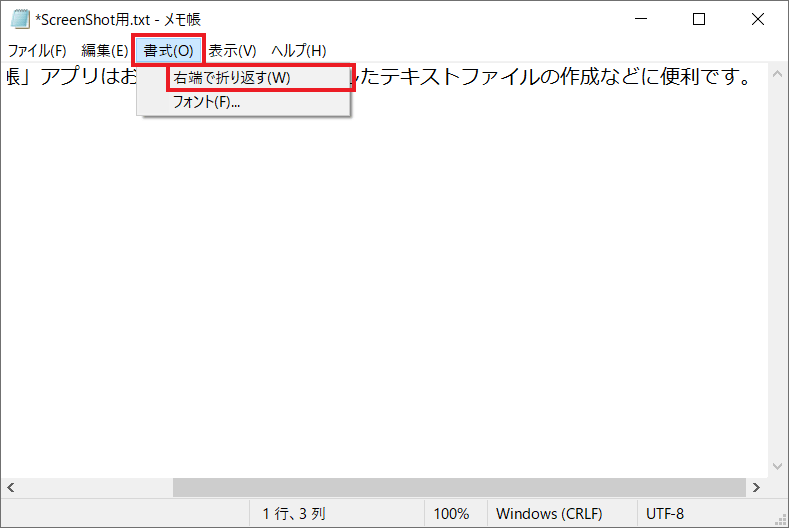
画面の端で折り返されて、ウインドウ画面の中に全ての文字が表示さます。メモ帳を頻繁に利用される方にオススメしています。
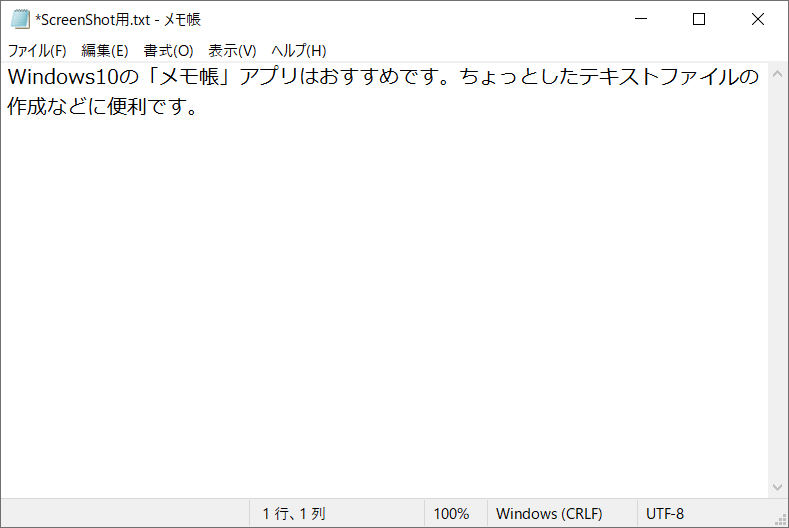
文字の拡大・縮小機能
「ズーム」は、文字を拡大・縮小を行うことができます。最大500%まで、最小10%までの拡大・縮小が可能となっています。
「表示」タブから「ズーム」の順番に進みます。「拡大」「縮小」「既定の倍率に戻す」の中から、それぞれのズーム機能を選ぶことができます。
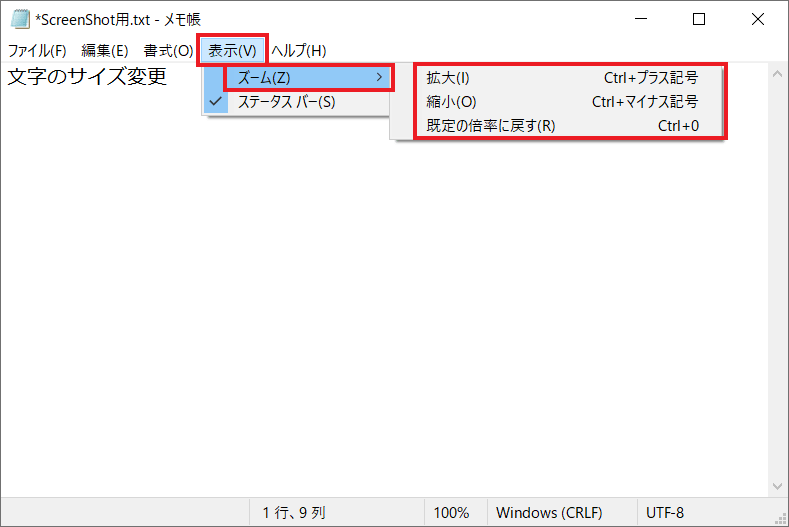
参考までに、最大値の500%まで拡大した場合はこんな感じで表示されます。
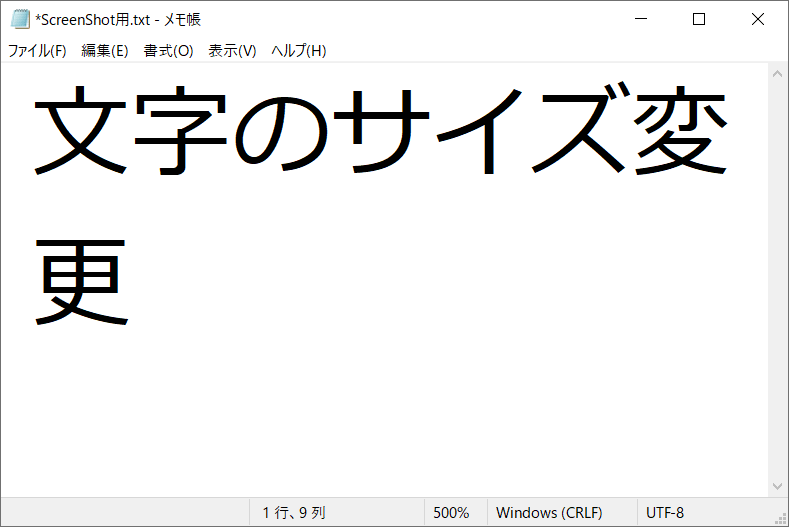
文字化け対策・対処
Windows10の「メモ帳」からテキストファイルを開けると正常に文字が表示されない場合があります。
文字化けを直す方法が知りたい方は、下記より詳しく説明しているので是非ご覧ください。
≫メモ帳で開いたファイルが文字化けしていた場合の対処法【Windows10】
「Bing」で検索
メモ帳から「Bing」エンジン経由で検索することが可能です。調べたい文字をマークして、「編集」タブから「Bingで検索」の順番にクリックします。
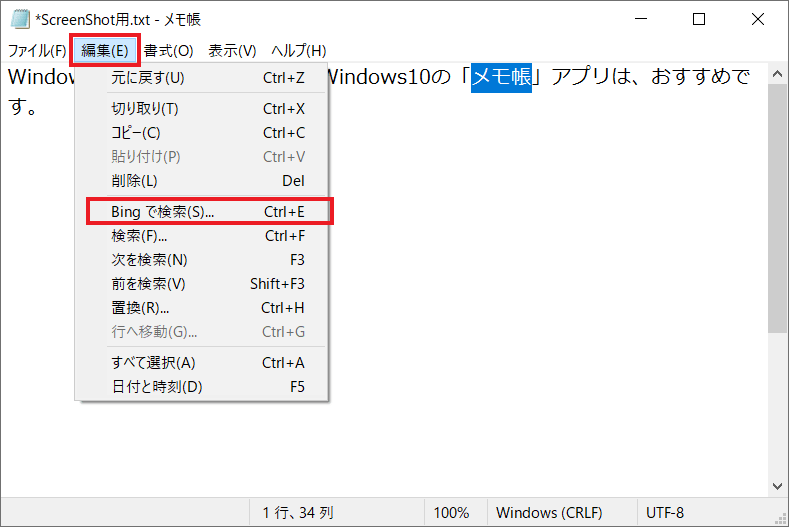
Webブラウザーが自動的に起動して、「Bing」で検索されたページが開きます。
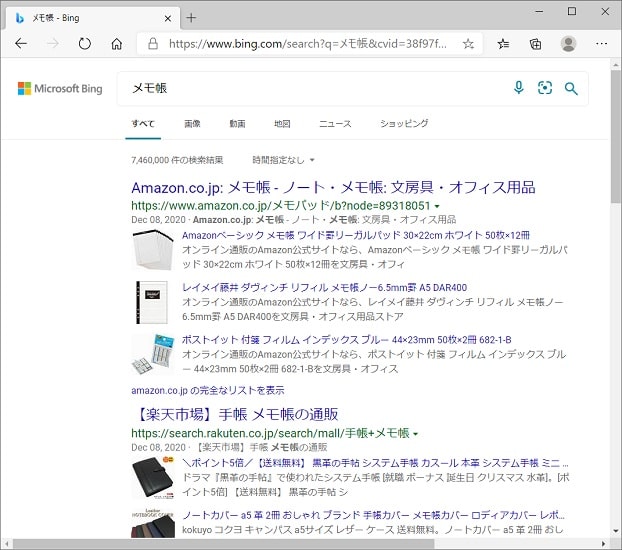
以上で、全機能の紹介になります。
Windows10の「メモ帳」と「ワードパッド」の違いについて
Windows10には、「メモ帳」と「ワードパッド」の2種類のテキストエディターが標準搭載されています。
何が違うのか詳しく説明していますので、よかったらご覧ください。



