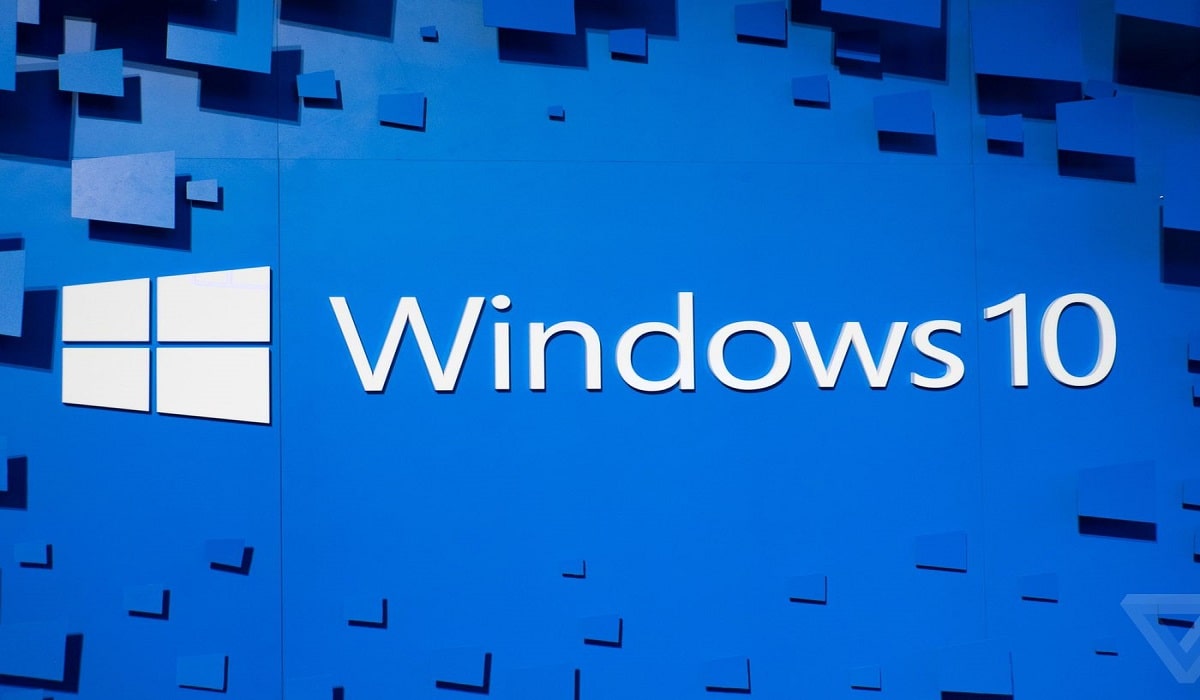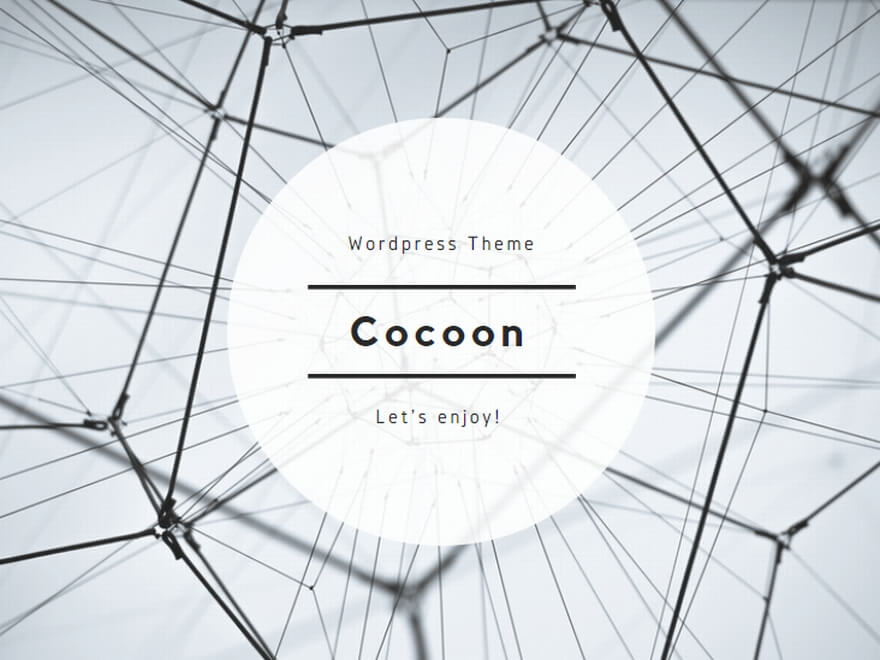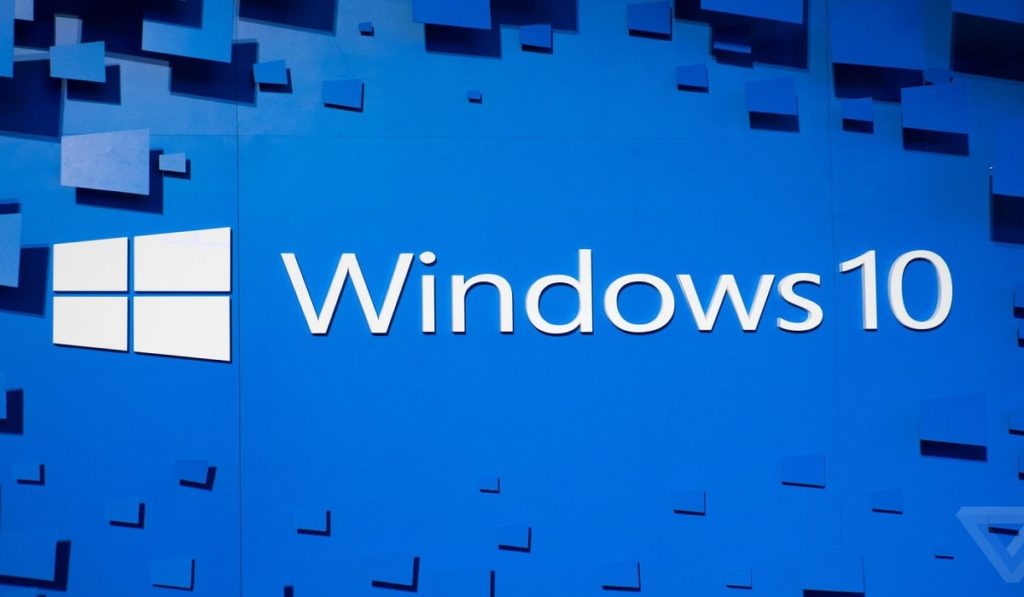
Windows10 のサインイン時に、パスワードの省略(自動ログイン)ができないときの対処法を知りたい方向け。
このようなときに対処できます。
本来ならチェックボックスにある「✓」マークを外して、パスワードの省略(サインインの省略)が可能になります。このような場合はどうしたらいいのか?
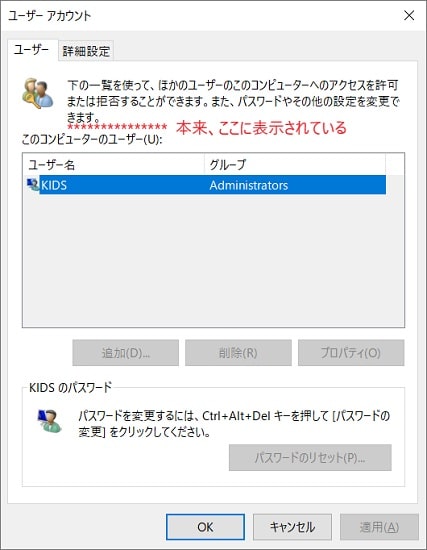
本記事では、Windows10のレジストリに変更を加えて、必要なチェックボックスを表示させる方法を紹介します。
それでは、みていきましょう。
パスワードの省略できないときの対処法【Windows10】
Windows10 のタスクバー左端にある「スタート」ボタンを右クリックしてメニューを開けます。
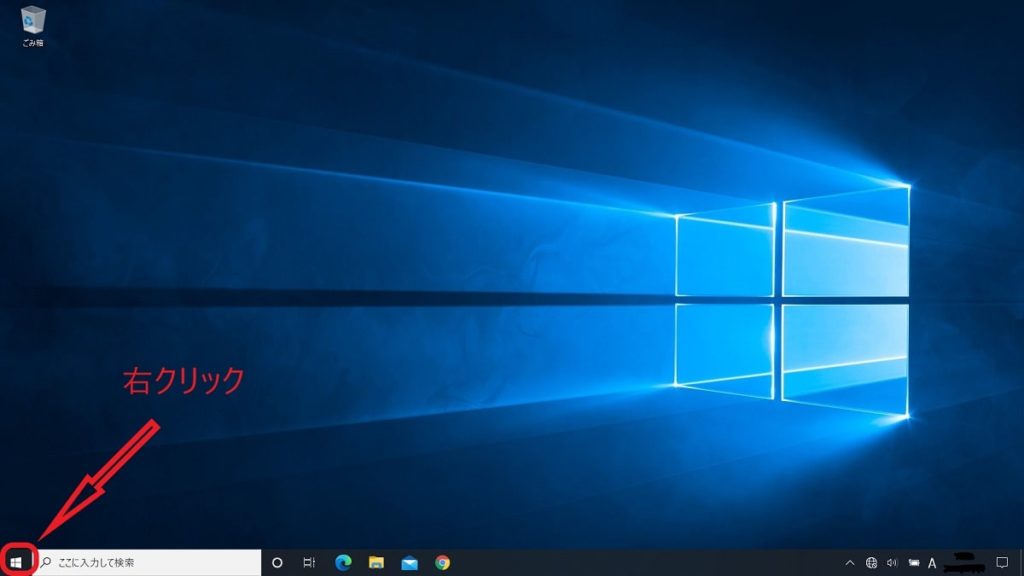
メニューが開いたら「ファイル名を検索して実行」を選択します。
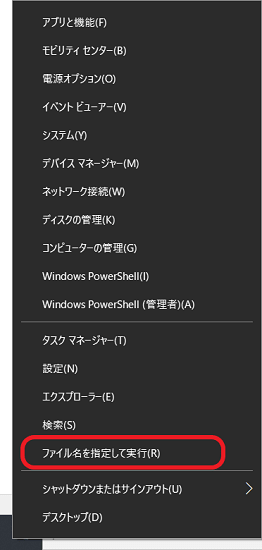
「ファイル名を推定して実行」のウインドウが表示されます。「regedit」と入力して「OK」をクリックします。
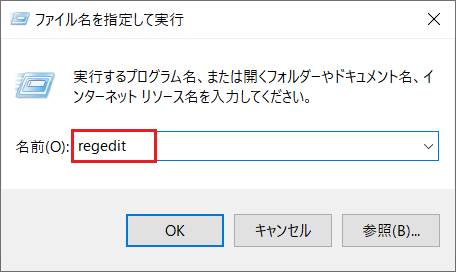
「ユーザーアカウント制御」のメッセージ画面が表示されたら、「はい」を選択します。
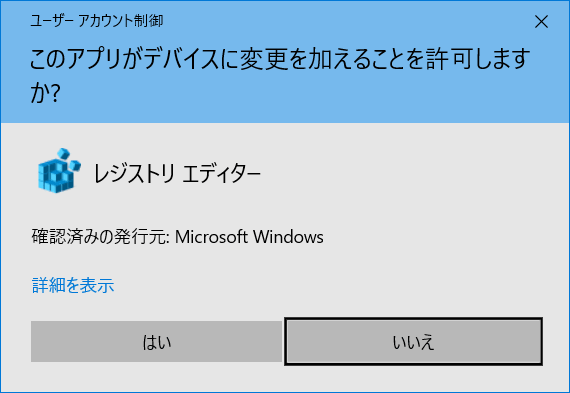
「レジストリエディター」の画面が開きますので、下記を参考にして「Device」まで進みます。
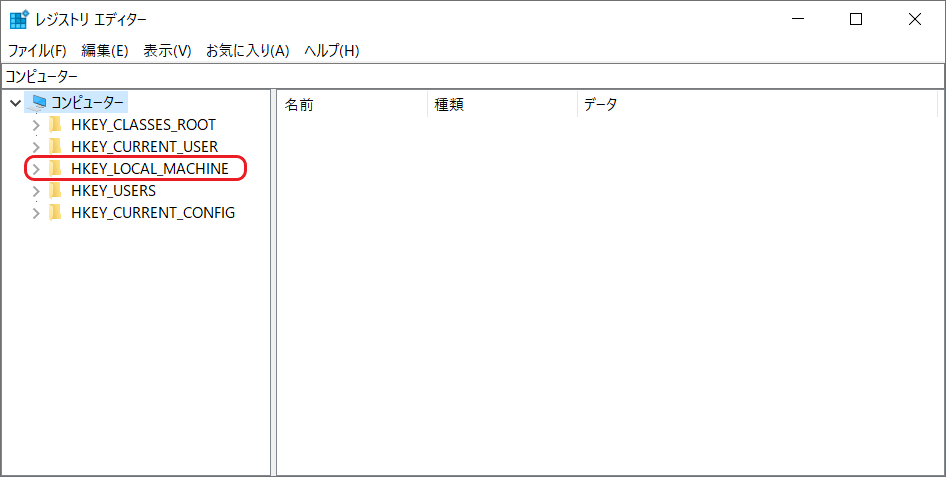
「Device」まで展開したら、画面右側の「DeVicePasswordLessBuildVersion」を右クリックします。
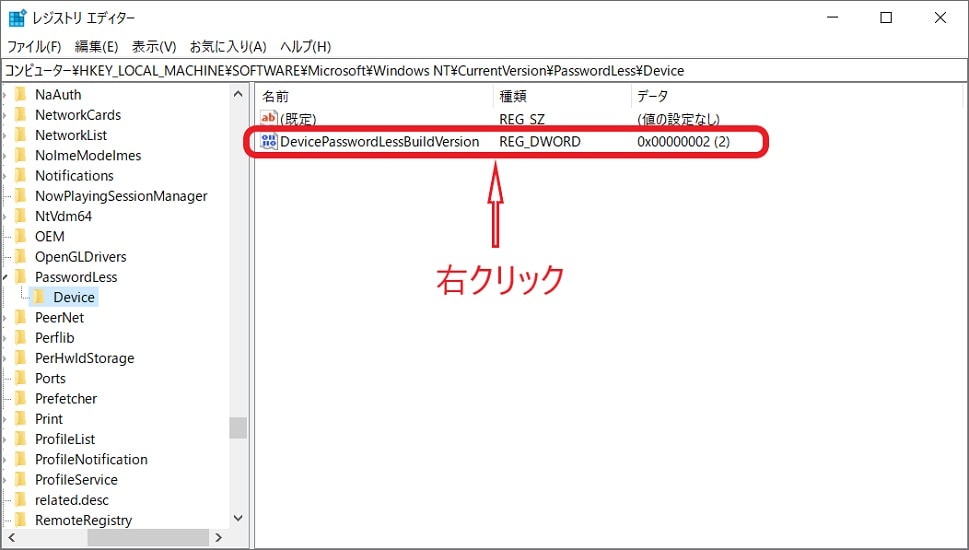
「修正」をクリックします。
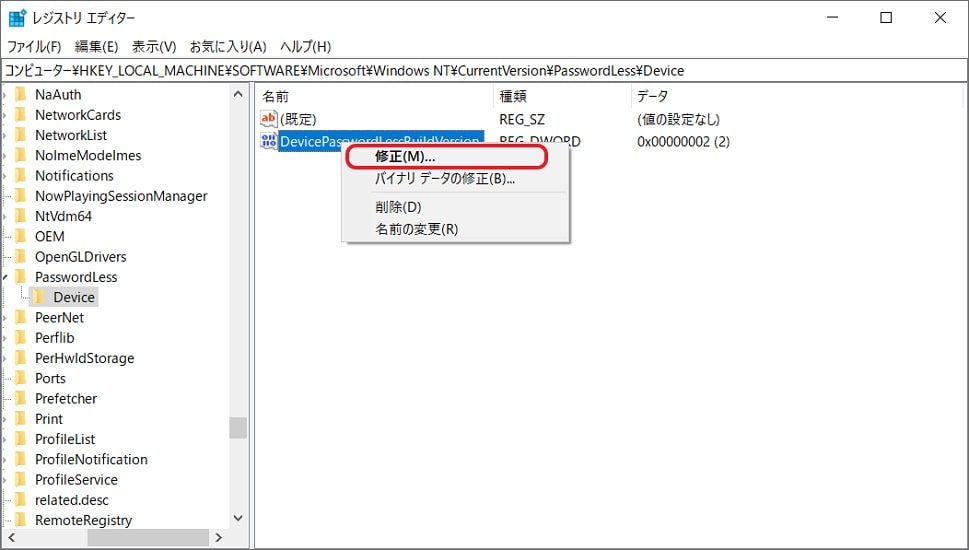
このような画面が開いたら、「値のデータ」を2から0に変更して「OK」をクリックします。すべての画面を閉じて、Windows10を再起動します。
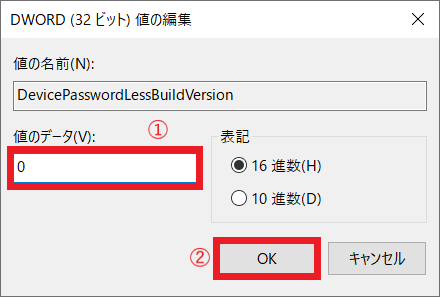
Windows10 のタスクバー左側にある「🔎ここに入力して検索」のボックスに、「netplwiz」と入力してから「ユーザーアカウント」を開けます。
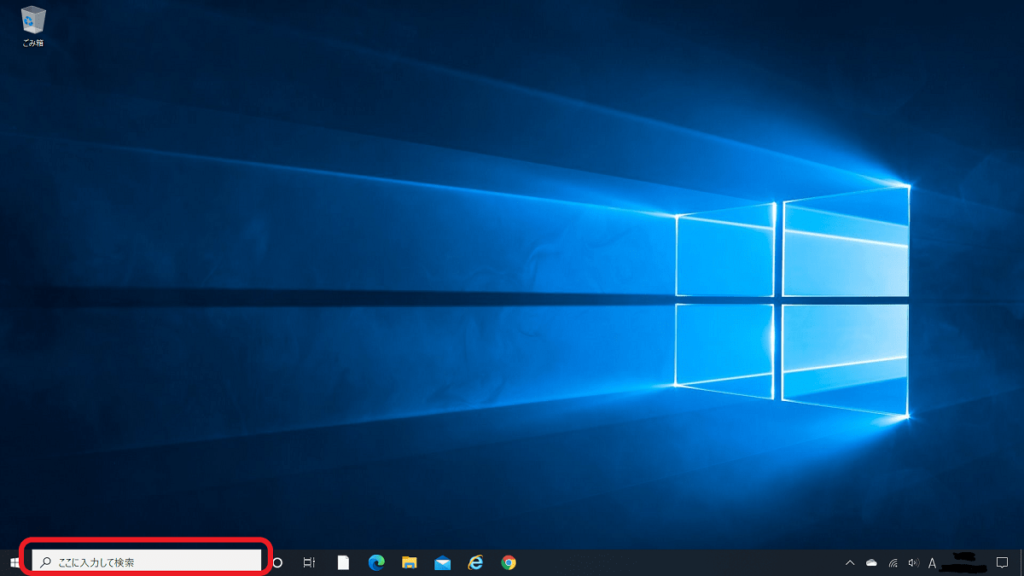
「ユーザーがこのコンピューターを使うには、ユーザー名とパスワードの入力が必要」のチェックボックスが表示されています。
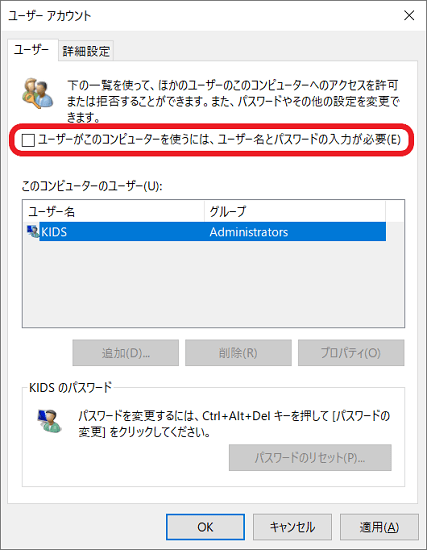
以上で、パスワードの省略(サインインの省略)ができないときの対処法は終わりです。
パスワードを省略(サインインの省略)する手順は、「Windows10 自動ログインの設定と解除する方法」で紹介していますので、ぜひご覧ください。
Windows10のパスワードがどうしても省略できない時

パソコンの知識がないためレジストリを変更することは、リスクがあって不安だと感じている方のために。
指紋認証で自動ログインが可能になった「USB指紋認証リーダー」の紹介です。
リーズナブルな価格で簡単設定です。第三者が勝手にログインできない特徴があって安心のセキュリティー対策になっています。リーズナブルな価格でストレスのないログインが可能になります。
簡単設定なので誰にでも使える特徴があり、コスパに優れたアイテムだと思います。
USB指紋認証リーダーについて知りたい方は、「USB指紋認証リーダーおすすめ6選【外付けタイプ】」から是非ご覧ください。
おすすめ関連記事
ユーザーアカウントに登録しているパスワードを削除したら、ログイン画面が省略される方法です。参考までにどうぞ。
≫Windows10でユーザーアカウントのパスワードを削除する方法