

データファイルをHDDやSSDから消去するために「ゴミ箱」のアプリを使ったり、通常フォーマットを実行したりしています。でも、復元ソフトを使えばデータファイルを復旧できるみたいです。人に知られたくないデータもあるので、完全に消去できる方法はないのですか?
このような疑問・質問に答えていきます。
本記事では、HDDやSSDに保存しているデータを完全消去(完全フォーマット)する方法を紹介します。「cipher」というコマンドを使うため、少しパソコンの知識が必要になります。
このような方におすすめ
- 別途アプリケーションのダウンロードやインストールをしたくない方。
- 外付けHDDやSSD、USBメモリ、SDカードにも実行したい方。
- 無料で高い効果が期待できる方法を探している方。
それでは、みていきましょう。
HDDやSSDを完全消去(完全フォーマット)する方法
「cipher」コマンドから完全消去を始める前に、HDDやSSDをNTFSでフォーマットしてください。理由は2つあります。
- ダミーデータを上書きするので、HDDやSSDにデータがあると効果がないため。
- 「cipher」コマンドは、NTFSのファイルシステムのみ対応しているため。
ここでは、内臓ハードディスクの「ボリューム(D:)」を使って説明します。
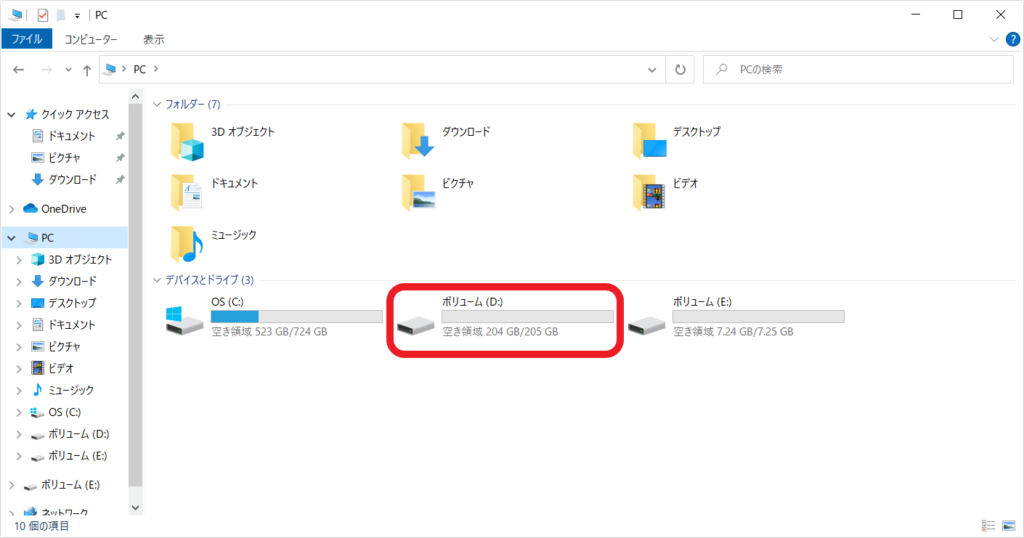
Windows11のタスクバー上にある「🔎検索」のボックスに、カタカナで「コマンド」と入力します。
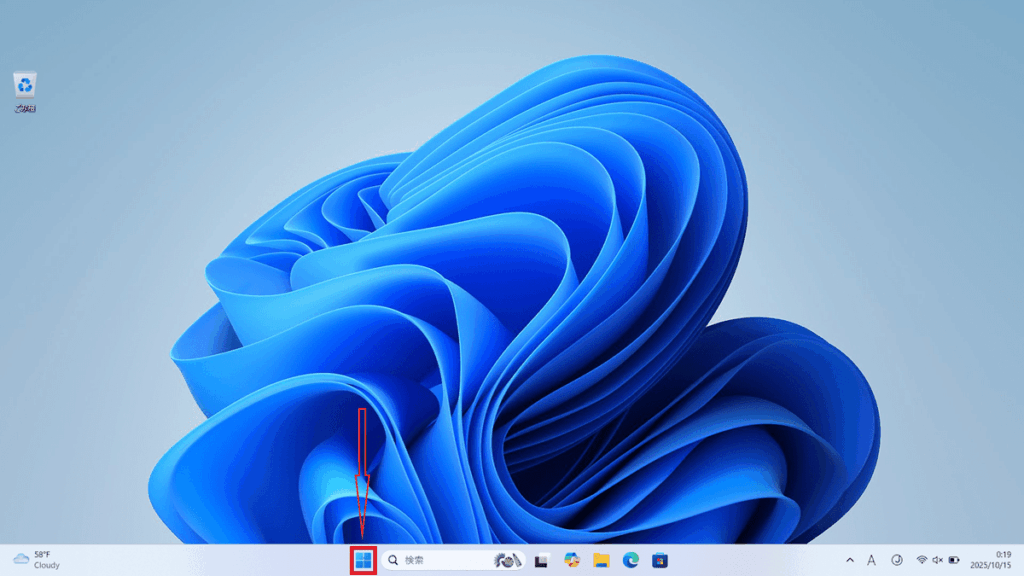
メニュー画面が出てきたら、「コマンドプロンプト」を右クリック→「管理者として実行」の順番にクリックします。
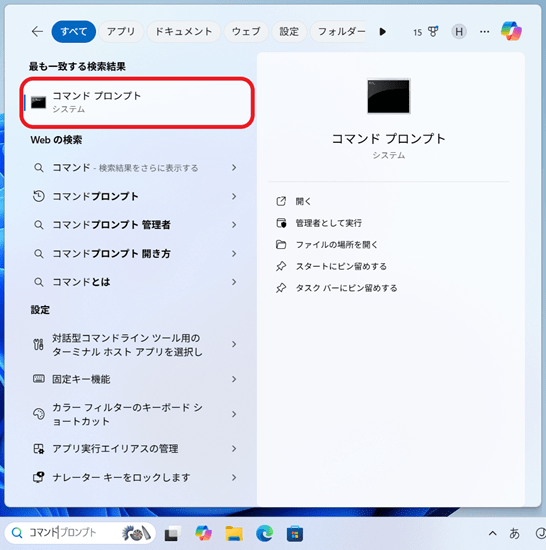
「コマンドプロンプト」の画面が開きます。「cipher /w:d:」と入力して「Enter」キーを押したら、データの完全消去が実行されます。
ストレージの容量に比例して終了時間は異なりますが、200GBのハードディスクでは約3時間で作業終了となりました。
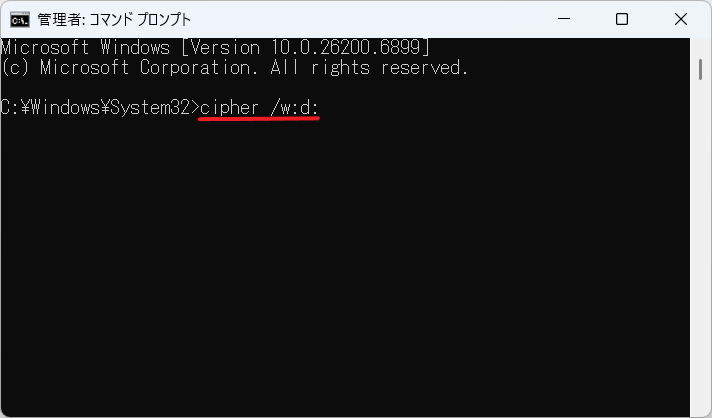
このような画面になったら完全消去は終わりです。画面を閉じて、操作は終了になります。
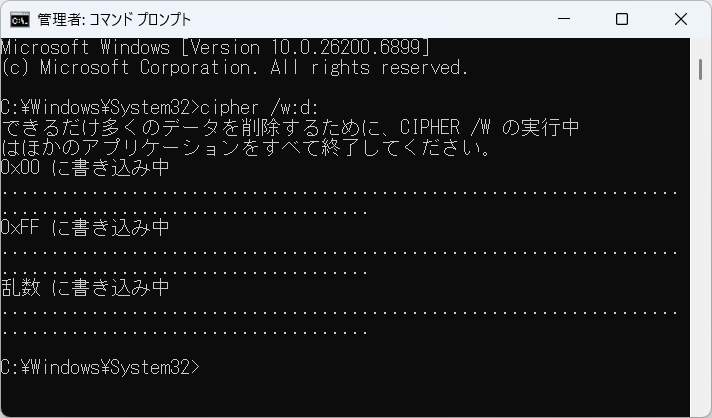
HDDやSSDを完全消去した後に、復元ソフトを使って検証
データ復元ソフト「Recuva」を使用して、データの復元率をチェックしてみましょう。Recuvaの使い方は、「「Recuva 無料版」のダウンロードと使い方【安全性OK】」にて解説しています。
ここではUSBメモリ(8GB)の「ボリューム(E:)」を使って検証してみます。
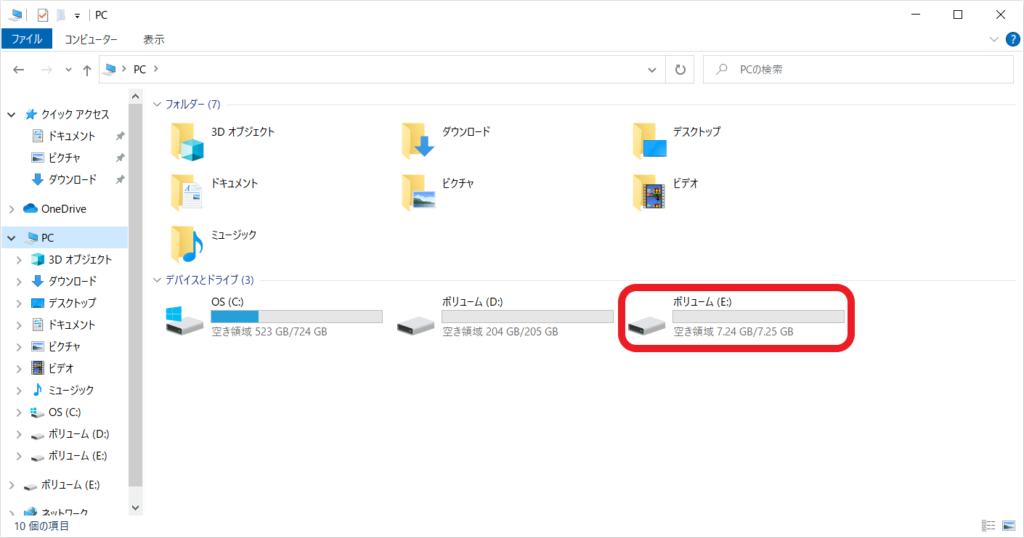
Recuvaで「ボリューム(E:)」をスキャンしたリザルトです。復元が可能なファイルが25個あります。
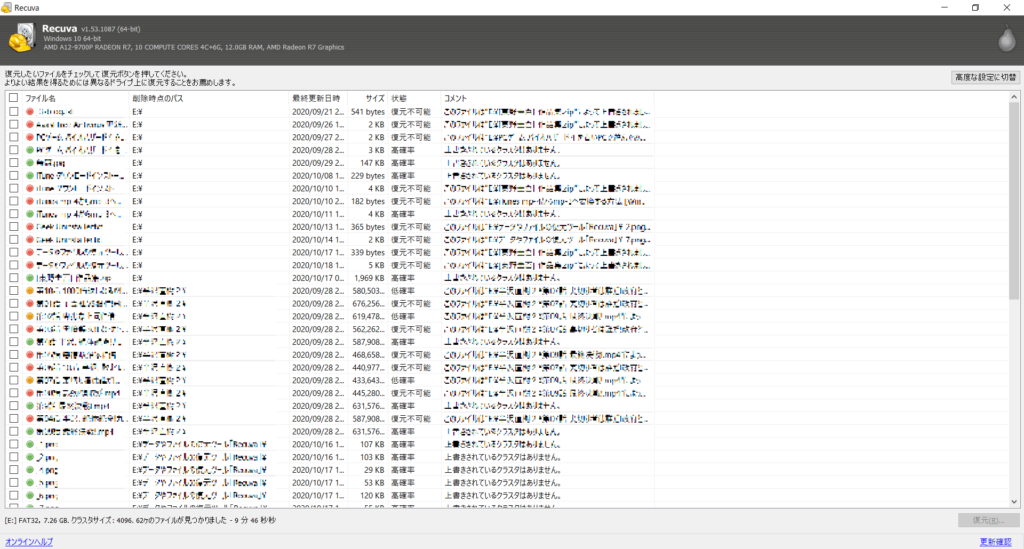
「cipher」コマンドを実行した後のリザルトですが、該当のファイルがひとつも確認できません。復元できないレベルの消去性能をぜひ体験。
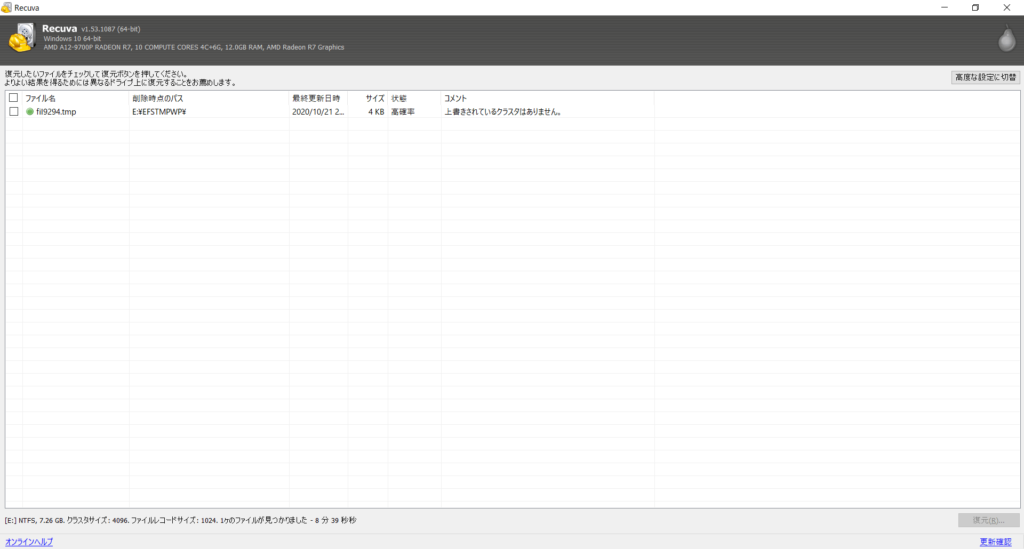
いかがだったでしょうか?
パソコンの処分を検討している人は、「cipher」コマンドを使ってHDDやSSDの完全消去をお勧めします。第三者に重要な個人情報などのが知られたら大変ですから。
HDDやSSDを部分的に完全消去【Cドライブに実行可能】

主に、Cドライブの完全消去を対象にチョットした方法になります。Cドライブ内のデータを復元されたくない際に活用ください。
方法はシンプルです。該当するHDDやSSDのパーティションを分割して、分割したドライブの方に「cipher」を実行するだけ。パーティションを元に戻したら、Cドライブを部分的に完全消去できています。
尚、HDDやSSDのパーティションを分割する手順は、「HDDやSSDのパーティションを分割・結合する方法【Windows10】」にて説明していますので、よかったらご覧ください。
さいごに
「cipher」コマンドからデータの完全消去を実行しても、データファイルの復元はできます。データ復元アプリの精度が高いため、個人情報が勝手に盗まれる可能性があります。
さいごに、HDDやSSDからデータ復元させない3つの方法を紹介します。
- 専用ソフトウェアを使って完全消去の状態に近づける
- ハードディスクに磁気を当てて電磁的に破壊
- クラッシャー装置でHDDやSSDを物理的に破壊
主に、物理的に破壊する方法になりますが、復元できない安心感はあります。「PCホスピタル(ドクター・ホームネット)」など信頼できるPC専門業者に依頼して解決してください。
以上でおわり。


