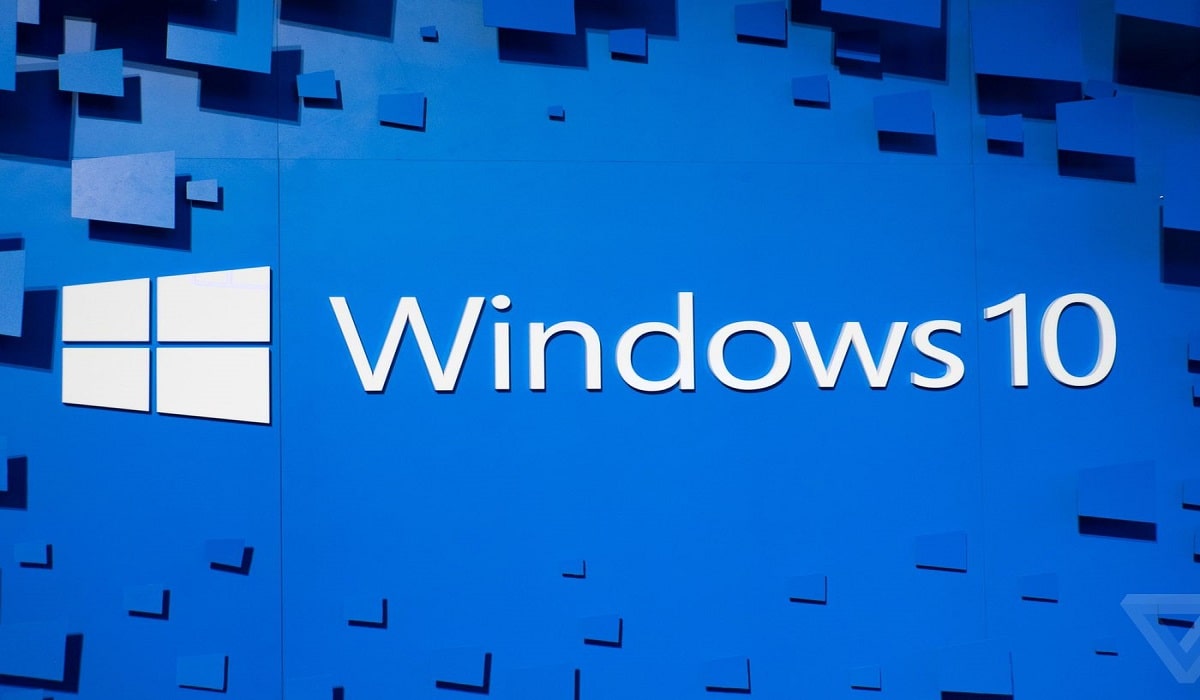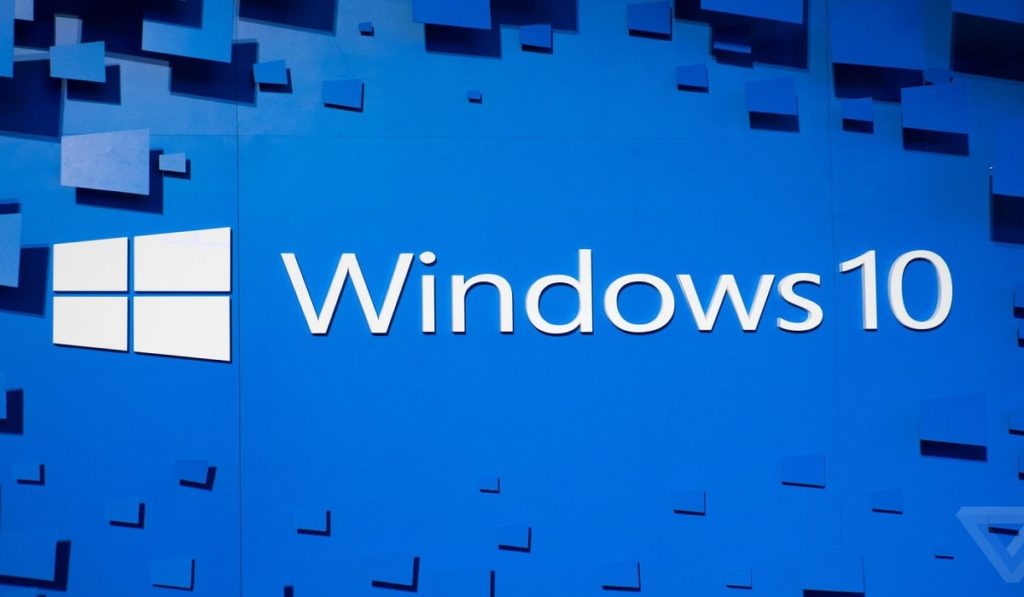
ディスクのクリーンアップを勝手に実行させたい方に向けた記事です。
本記事では、Windows10のストレージセンサーを有効に切り替える方法を紹介します。定期的に不要ファイルが削除できるため、常にパフォーマンスを最適化できておすすめです。
※ストレージセンサーとは、「Windows10 バージョン1709」以降に追加された機能になります。そのためWindows10 の更新アップデートは、しっかりと行っていることが条件になります。
それでは、みていきましょう。
ストレージセンサーをオン・オフに切り替える手順
Windows10のタスクバー左端にある「スタート」ボタンからスタートメニューを開けます。

スタートメニューが開いたら、マウスカーソルを「歯車」マークの上に移動して「設定」をクリックします。

ここでは、「システム」を選択します。

画面左側メニューから「記憶域」を選んだら、右側にある「ストレージセンサーを構成するか、今すぐ実行する」をクリックします。
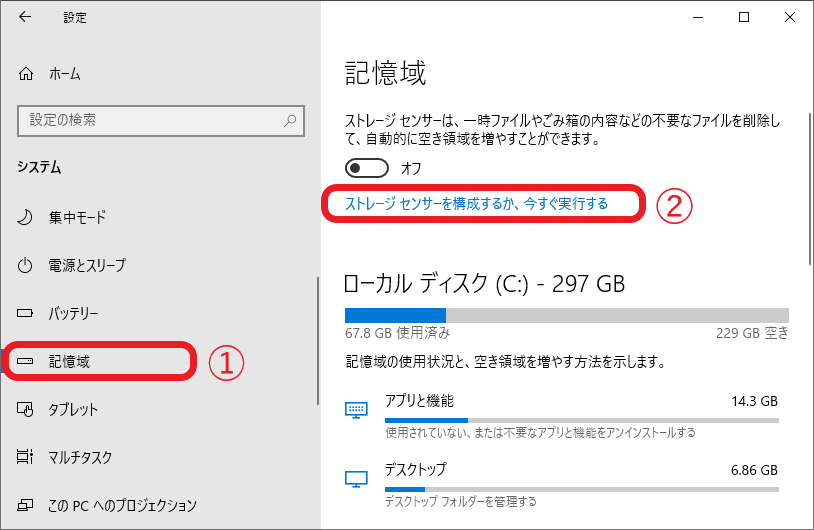
ストレージセンサーを「オン」に変更したら、ディスクのクリーンアップが自動で開始されます。※「オフ」はストレージセンサーの解除。
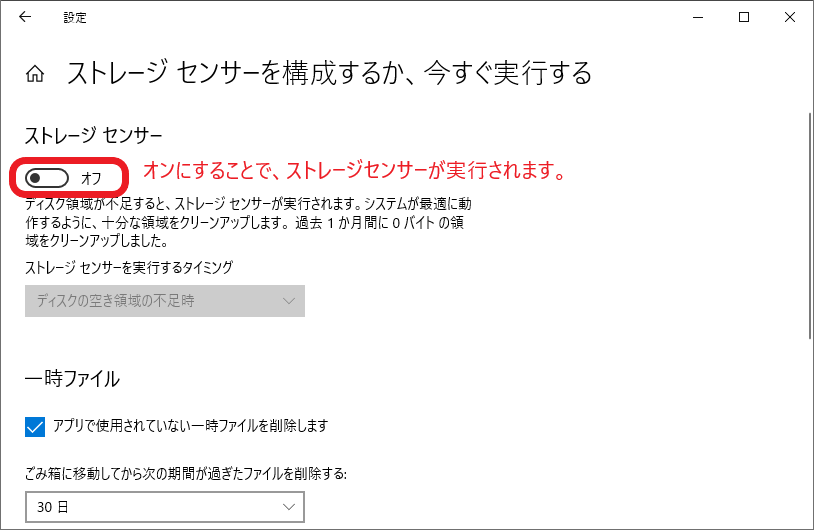
以上で、Windows10のストレージセンサーをオン・オフに切り替えることができます。
ストレージセンサーの設定
ストレージセンサーのスケジュール管理やその他設定を紹介します。
①スケジュール調整
「毎日」「毎週」「毎月」「ディスクの空き領域の不足時」から自分のスタイルに合った項目を選ぶことができます。
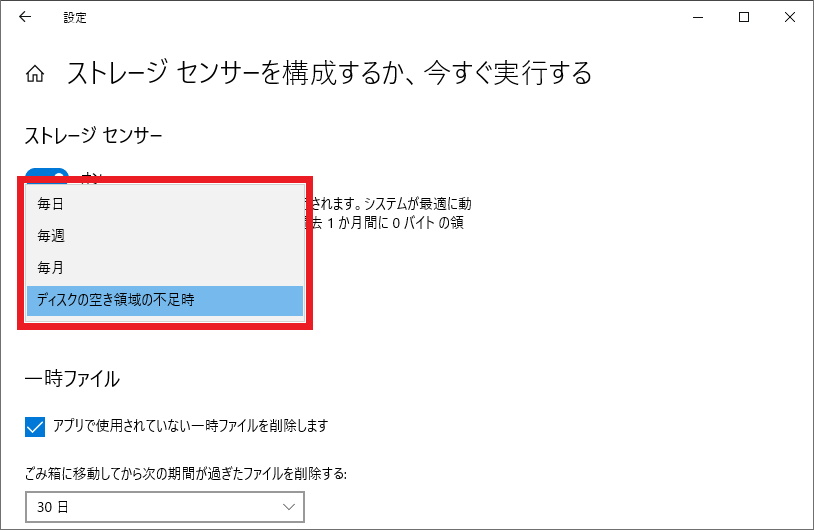
②一時ファイル
デフォルト設定では、ボックス内に「✓」マークが付いています。「✓」マークは付けたままで、一時ファイルは自動削除します。
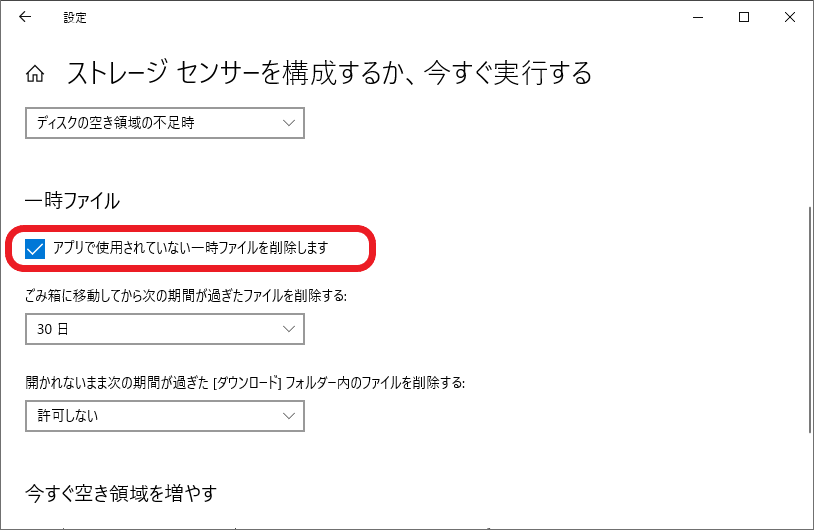
➂ごみ箱
「ごみ箱に移動してから次の期間が過ぎたファイルを削除する」では、「許可しない」「1日」「14日間」「30日」「60日」の保存期間が指定できます。期間が過ぎると自動削除になります。
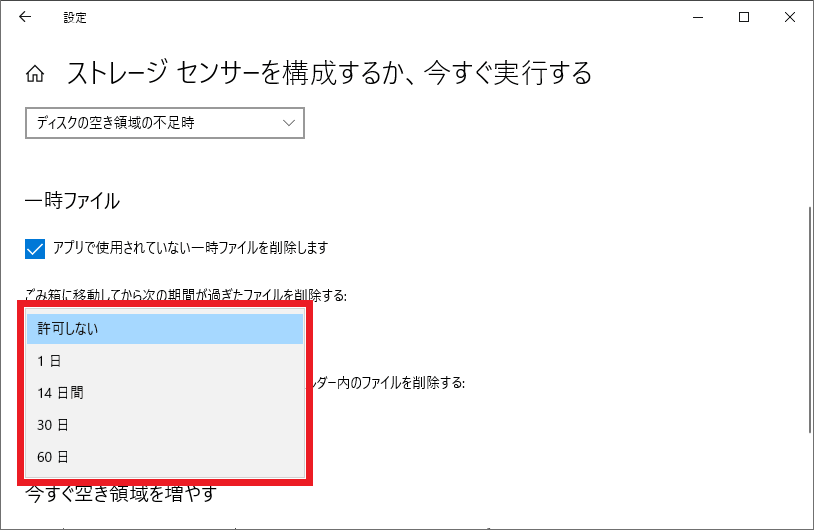
④ダウンロードファイル
「開かれないまま次の期間が過ぎた[ダウンロード]フォルダー内のファイルを削除する」も同様に、自動削除の期間を指定できます。
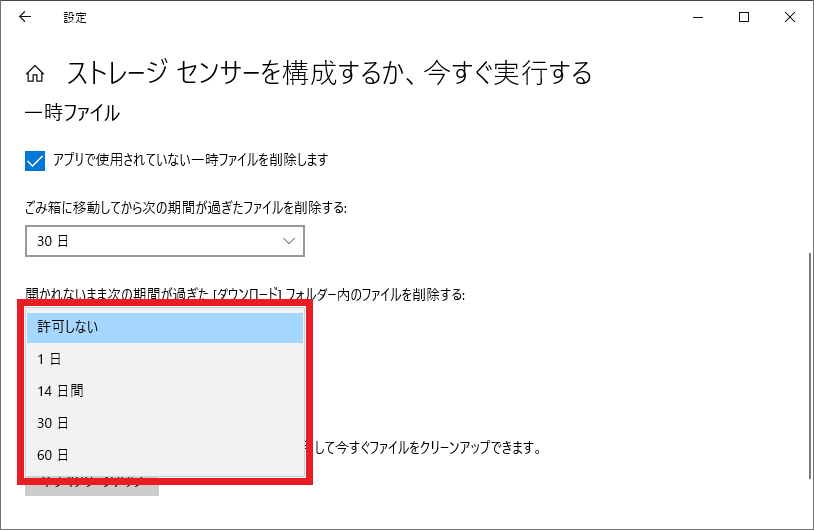
➄今すぐに手動でクリーンアップしたい場合
「今すぐ空き領域を増やす」にある「今すぐクリーンアップ」のボタンを押します。
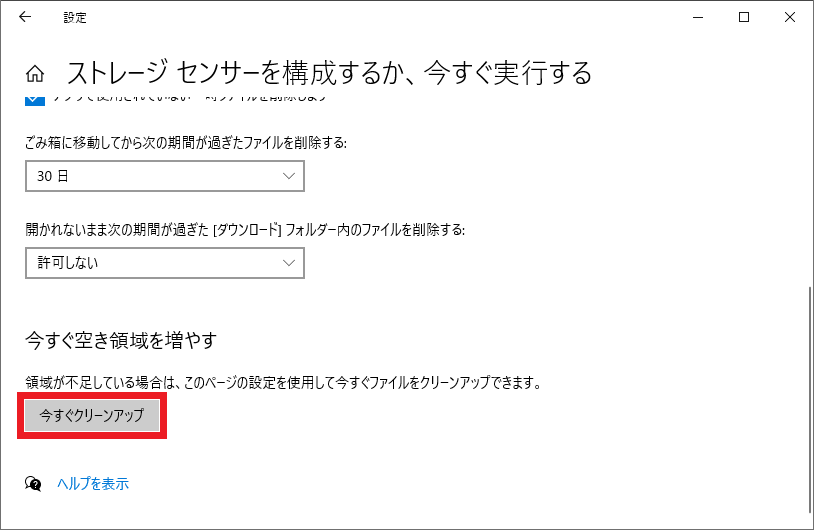
✓マークが付いたら、クリーンアップは完了です。
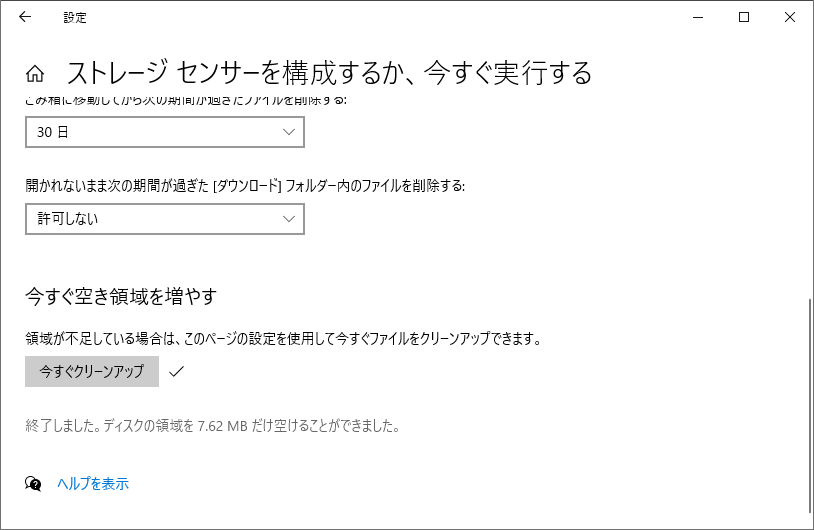
以上で、ストレージセンサーの設定は終わり。
ストレージセンサーのデメリットとは?
次の2つです。
- 定期的に自動クリーンアップされるので、必要なファイルが消されている場合もある。
- Windowsの古いバージョンファイルが削除されるので復元ツールが利用できない。
さいごに
ストレージセンサーをHDDに利用する際は、デフラグツールとの相性も抜群です。Windows11や10に搭載されているデフラグの手順は「HDDをデフラグする方法と必要性について紹介【Windows11/10】」から説明していますので、よかったらご覧ください。
以上で、おわり。