
Windows10のタスクバー(通知領域)には、時計(時間と分)が表示されていますが、秒が非表示になっています。
本記事では、タスクバーの時計を秒数まで表示させる方法を紹介します。
レジストリ変更して秒を表示するため、作業前にパソコン内のデータをバックアップすることがお勧めです。
このような方におすすめです。
- 時計に秒の単位まで表示させたい方。
- 時計に見た目の変化が欲しい方。
それでは、みていきましょう。
タスクバーの時計に秒を表示する方法
パソコンのレジストリ変更が必要になるため、「レジストリエディター」画面を開けていきます。
Windows10の「スタート」ボタンを右クリックします。

スタートメニューが表示したら「ファイル名を指定して実行」を選択します。
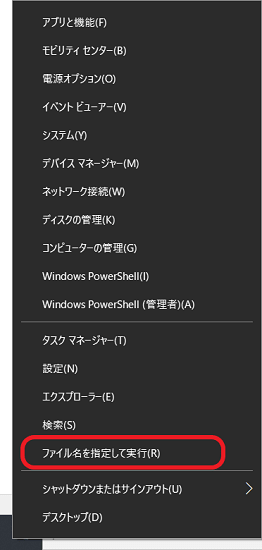
テキストボックスに半角英数字で「regedit」と入力して「OK」をクリックします。
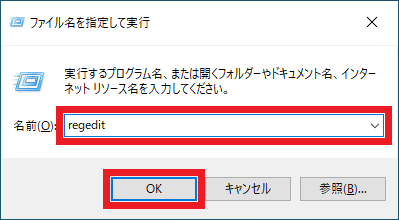
「ユーザーアカウント制御」のメッセージ画面が出てくるので、「はい」を選択します。
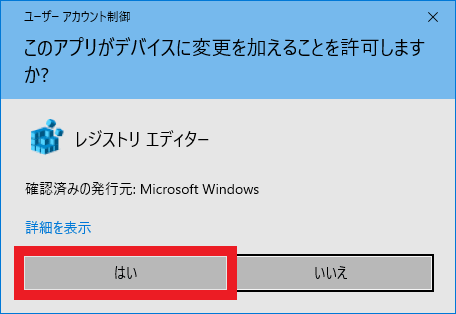
このように、「レジストリエディター」が表示されます。
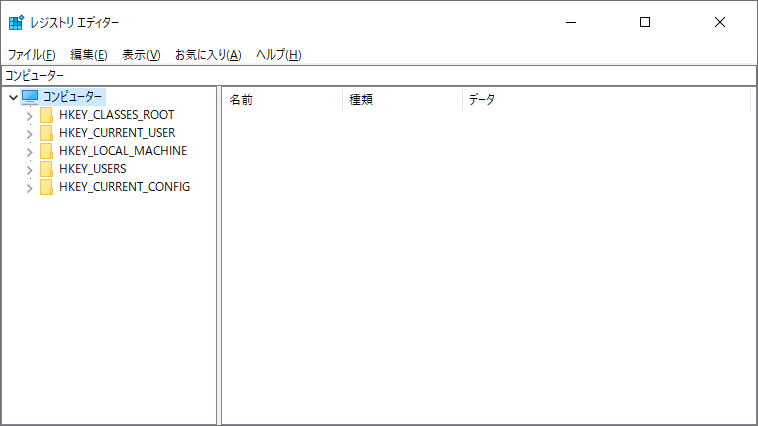
画面左側から「HKEY_CURRENT_USER」 → 「SOFTWARE」 の順番にクリックしていきます。
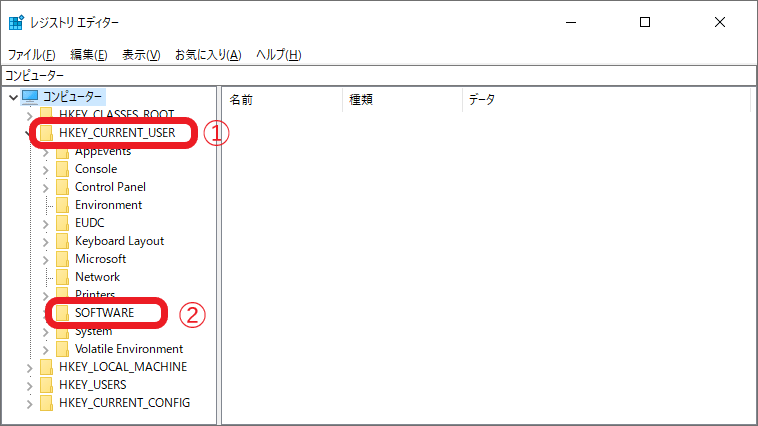
さらに続けて、「Microsoft」 → 「Windows」 → 「CurrentVersion」 → 「Explorer」 → 「Advanced」の順番に進みます。
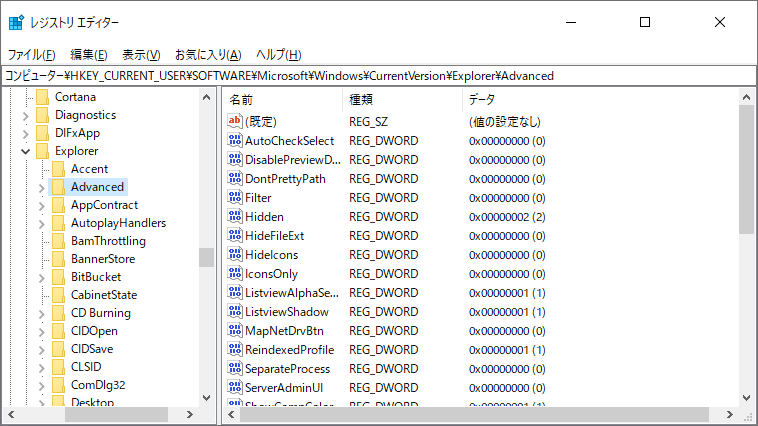
「Advanced」を右クリックして、「DWORD(32ビット)値」をクリックします。
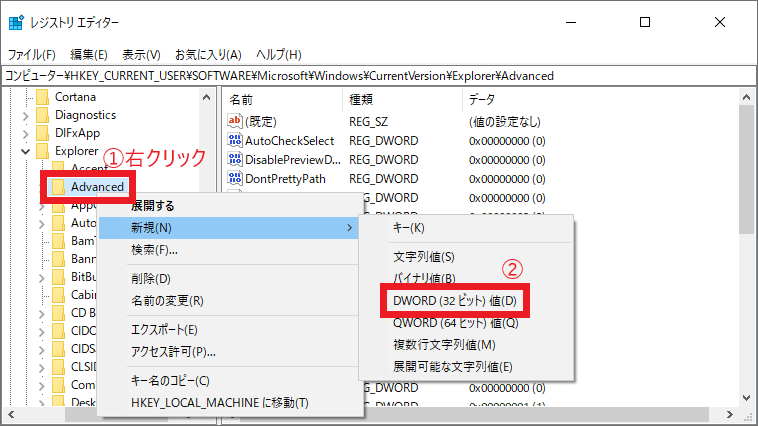
画面右側に「新しい値#1」が追加されています。
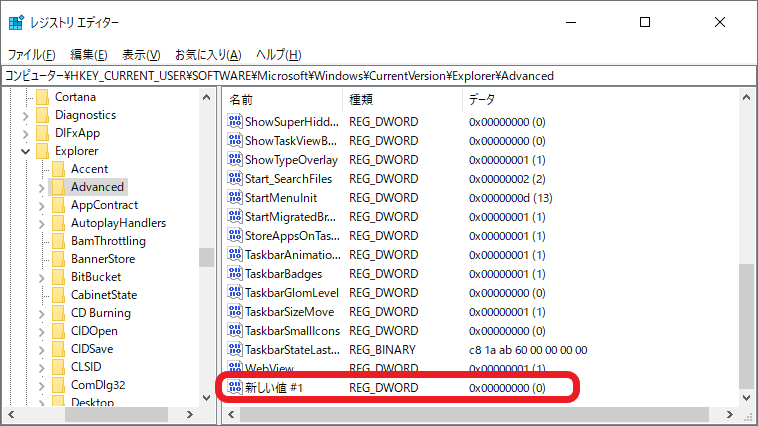
「新しい値#1」を右クリックして「名前の変更」を選びます。
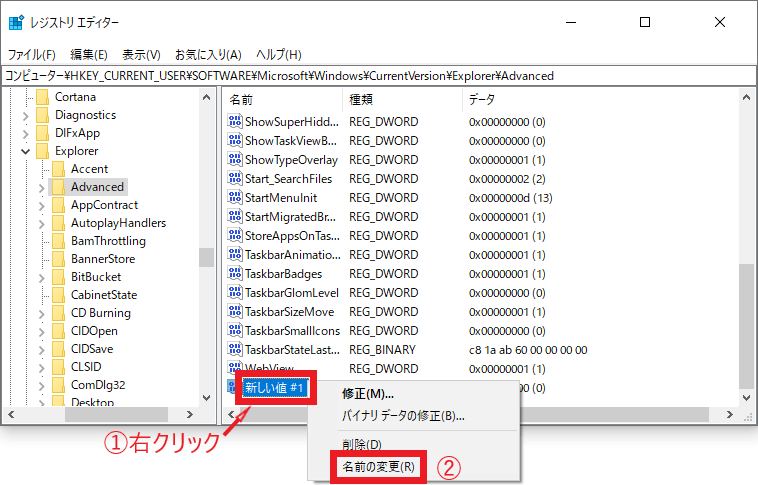
名前の変更ができるので、「ShowSecondsInSystemClock」に書き換えます。
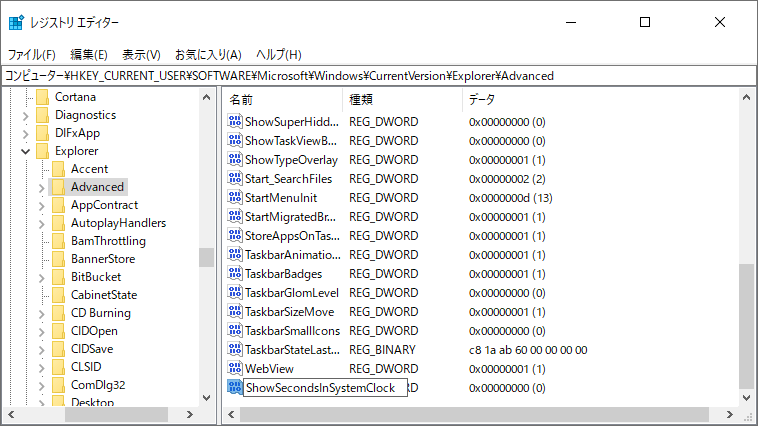
次に、「ShowSecondsInSystemClock」を右クリックして「修正」を選択します。
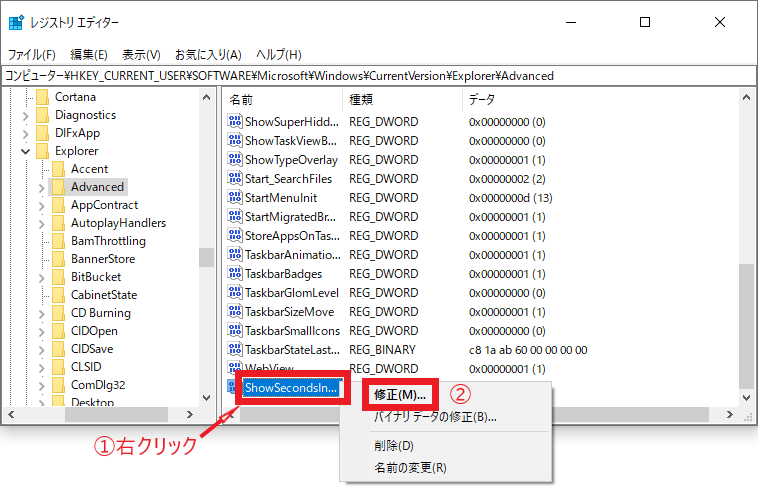
このような画面が開いたら、「値のデータ」のボックスに「1」を入力します。「OK」をクリックして設定は完了です。
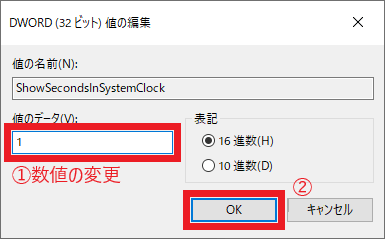
以上で、操作手順は終わりです。パソコンを再起動したら、タスクバーの通知領域にある時計に秒が表示されています。
タスクバーの時計から秒を非表示の設定に戻す手順
「レジストリエディター」の画面を開けて、「ShowSecondsInSystemClock」右クリック → 「修正」を選択します。
「値のデータ」のボックスに「0(ゼロ)」を入力して、「OK」をクリックします。
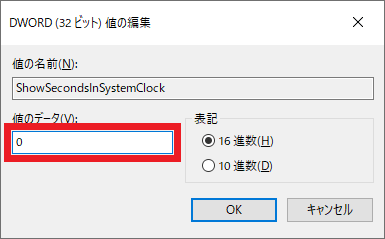
パソコンを再起動したら、タスクバーの通知領域にある時計の秒は非表示になっています。
「ShowSecondsInSystemClock」を削除するだけでも時計の秒は非表示になります。
削除時に、メッセージ画面が出ますが「はい」をクリックしてパソコンを再起動します。
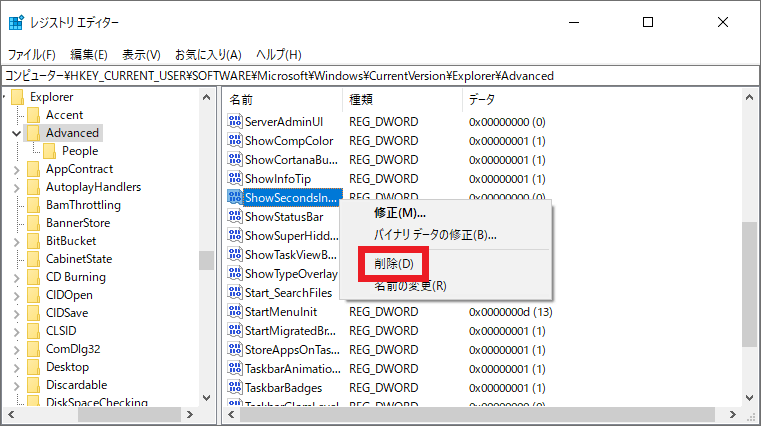
以上で、時計の秒を非表示に戻す手順は終わりです。
おすすめ関連記事
タスクバーのアイコンを真ん中に移す方法になりますので、手順を知りたい方はこちらからどうぞ。
≫Windows10 タスクバーのアイコンを中央に寄せる方法



