

パソコンの販売店で、スペック(性能)を確認したかったけど調べ方が分からなくて、パソコンの購入まで踏み切れずに帰ってきたことがあります。いつでもスペックを確認できるように手順を教えて欲しいです。
こういった悩みについて解決していきます。
本記事では、パソコンに搭載されている各パーツのスペックを調べる方法を紹介します。
このような方におすすめです。
- パソコンに搭載されているCPUやメモリなど各パーツの性能を知りたい方。
- ゲームメーカーから推奨されているスペックを満たしているか調べたい方。
- 現在使用しているパソコンの動作が遅いためスペック(性能)を調べたい方。
OSのバージョンを同時に調べられるため、アップデート状況を知りたい場合にも便利です。
それでは、みていきましょう。
パソコンのスペック(性能)を調べる(確認する)方法
パソコンのスペックを調べるため2つの方法を紹介します。
- 「システムの設定」:CPUやメモリなど各スペックの基本情報が載っている。
- 「DirectX診断ツール」:GPU性能の詳細があるため、PCゲームをする人向け。
パソコンの調べ方①:「システムの設定【パート1】」
Windows10のタスクバー左端にある「スタート」ボタンをクリックして、スタートメニューを開けます。

マウスカーソルを「歯車」のアイコンの上に移動させて、「設定」をクリックします。

「Windowsの設定」が表示したら、「システム」をクリックします。

「システムの設定」が開いたら、画面左側のメニューから「詳細情報」をクリックします。
画面右側に「詳細情報」が表示されるので、「デバイスの仕様」と「Windowsの仕様」からパソコンのスペックが調べられます。
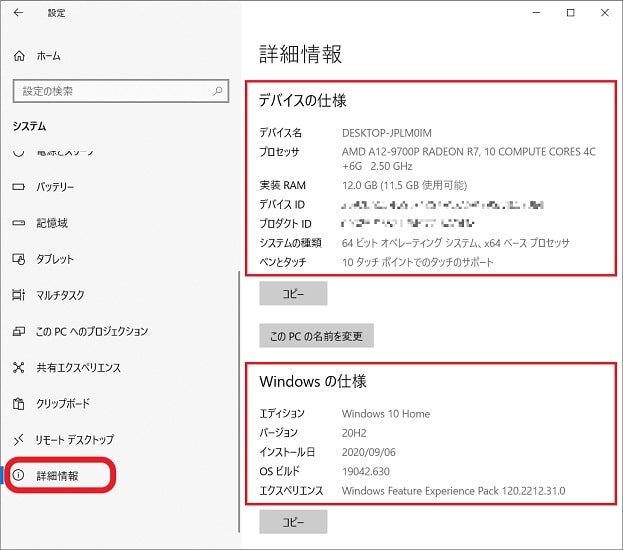
パソコンの調べ方②:「システムの設定【パート2】」
Windows10のタスクバー左端にある「スタート」ボタンを右クリックして、メニュー画面を開けます。
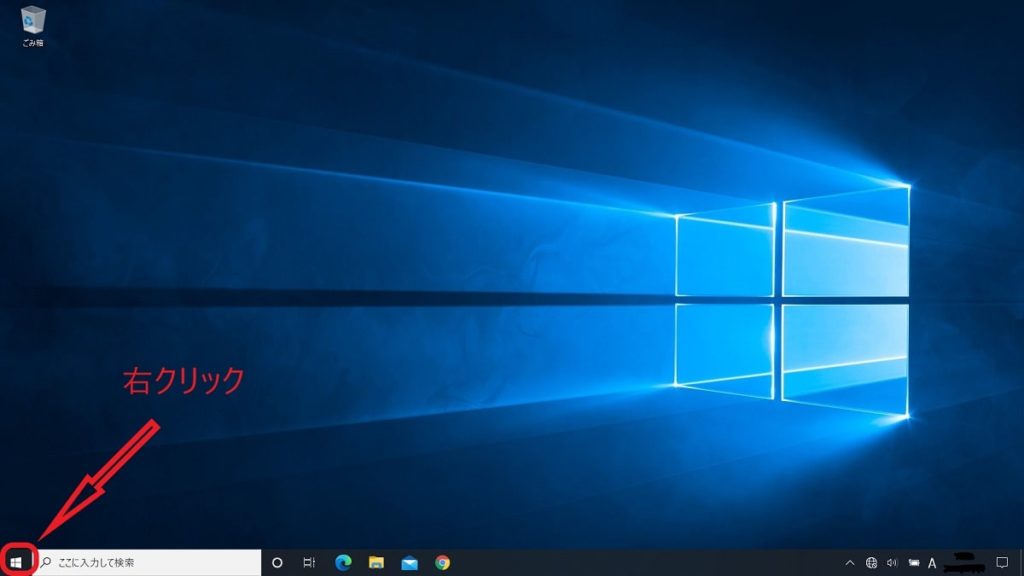
右クリックメニューが開いたら、「エクスプローラー」をクリックします。
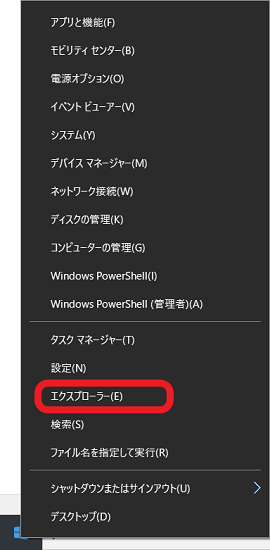
「エクスプローラー」が開きます。画面左側のメニューから「PC」を右クリックして「プロパティ」をクリックします。
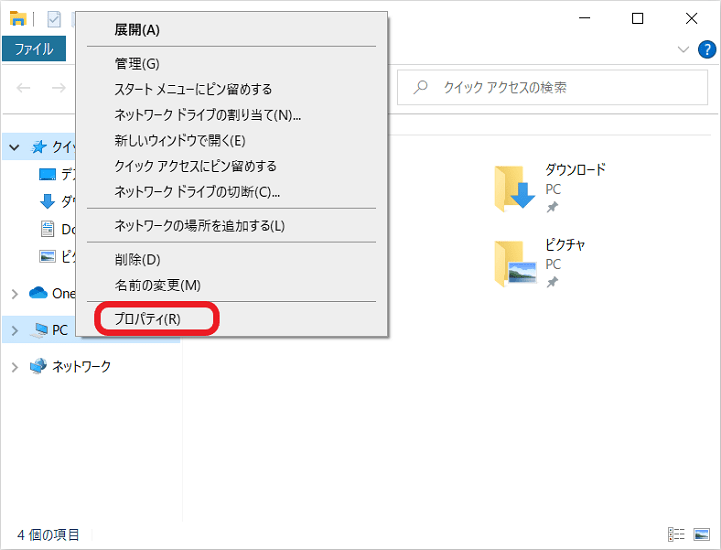
「詳細情報」のページが表示されたら、パソコンのスペックについて調べることができます。
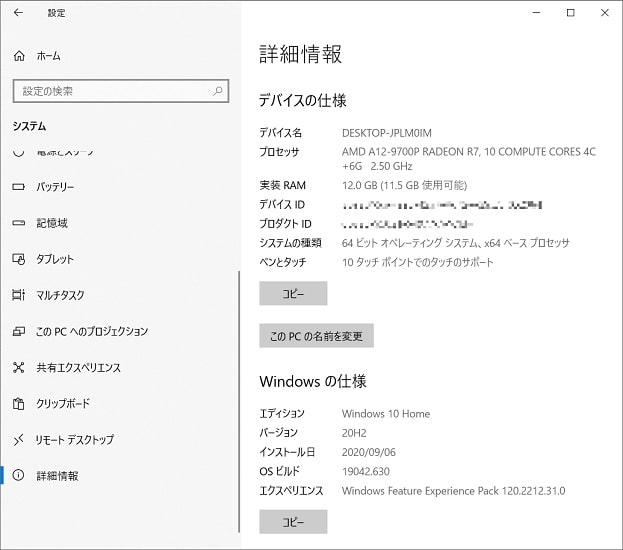
パソコンの調べ方③:「DirectX診断ツール」
Windows10のタスクバー上にある「🔎ここに入力して検索」のボックスに、半角英数字で「dxdiag」と入力します。

メニューが出てくるので、「dxdiag コマンドの実行」を選択します。
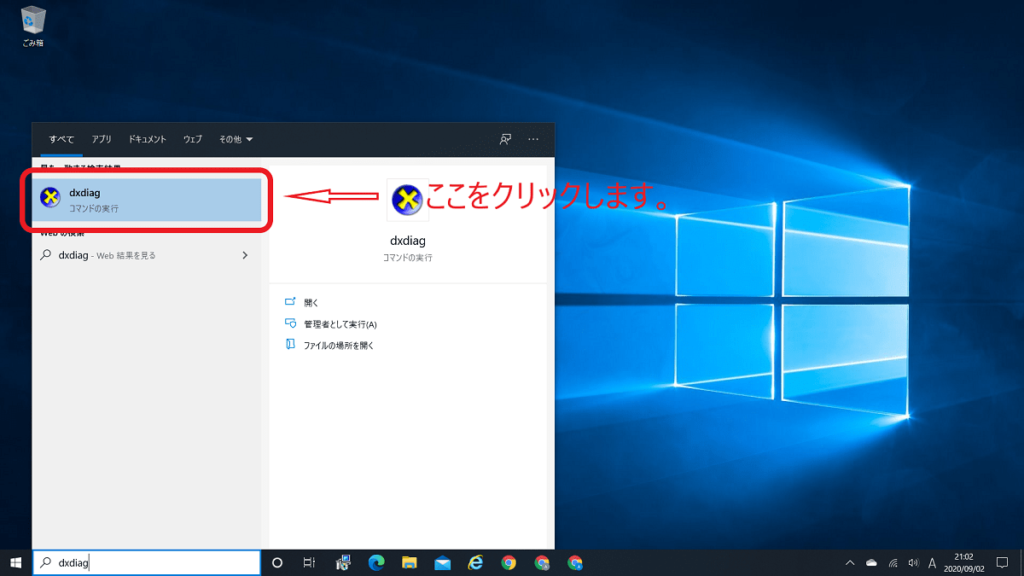
「DirectX診断ツール」が表示されます。WindowsのバージョンやCPU(プロセッサ) 、メモリ(実装RAM) など、パソコンに搭載されている各パーツの基本スペックが記載されています。
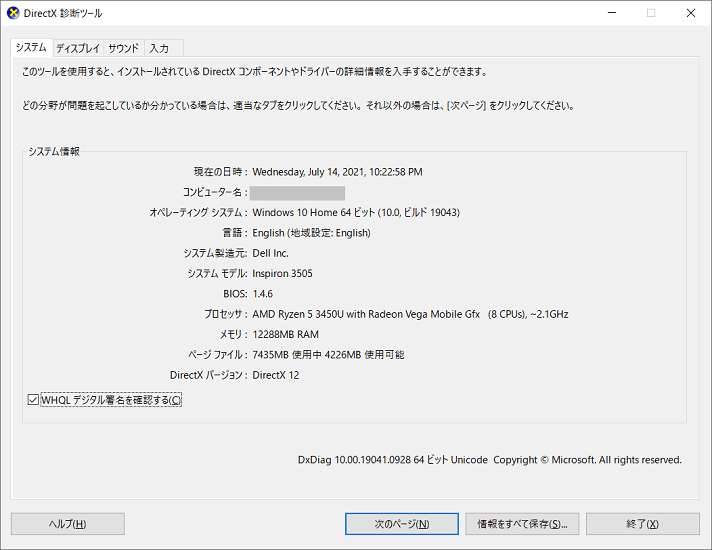
「ディスプレイ」のタブをクリックしたら、グラフィック性能(GPU) について詳しく記載されています。グラフィックボードの種類やビデオメモリについてスペックを調べられます。
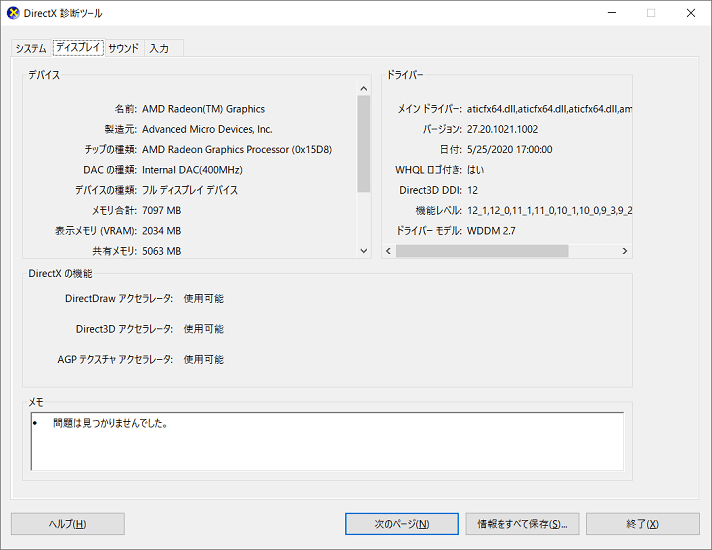
以上で、パソコンのスペックを調べる手順は終わりです。
さいごに
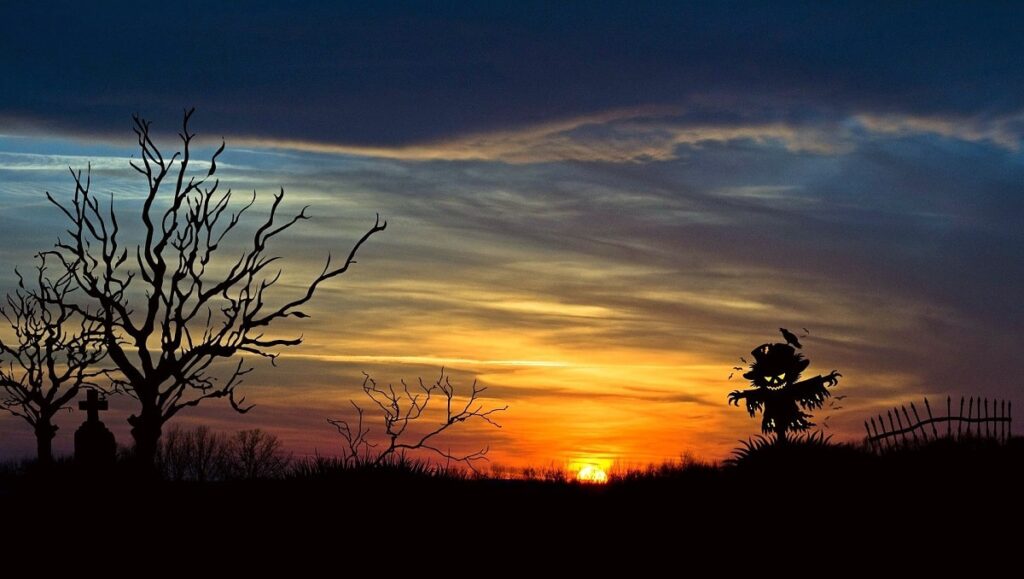
ここでは、パソコンのスペックを調べる方法について紹介しました。
ストレージの性能を調べることは、スペックの確認で重要な項目になります。パソコンを快適に使うためには、HDDやSSDの容量や転送スピードは是非チェックしたいところです。
HDDとSSDのどちらを搭載しているか知りたい場合は、「Windows10でHDDかSSDか確認する方法【ストレージ種類の確認】」で説明していますので、ぜひご覧になってください。
おすすめ関連記事
バイオハザード4(パッケージ版)を古いノートPCで起動検証を行ってみましたので、よかったらご覧ください。
≫【検証】バイオハザード4を低スペックPCにインストールしてみた



