
「Capt!」のフリーソフトを使って、スクリーンショットを撮ってみたい方向けの記事です。
本記事では、「Capt!」アプリについて紹介します。
- 安全性・危険性について
- 導入手順(ダウンロードと起動方法)
- スクリーンショットの撮り方(使い方)
- 画面を連写して保存できる。
- レジストリを変更しないので
- 日本語に対応していて使いやすい。
- 非常に軽いためPCへの負担が少ない。
- 操作方法がシンプルで簡単になっている。
- USBメモリなどに持ち運びが可能。
それでは、みていきましょう。
「Capt!」の安全性・危険性
「Capt!」は、ベクターからダウンロードが可能です。
ウイルスチェックは徹底して行われているソフトのみ提供しているので、安全性(危険性)は保証されています。パソコンに直接インストールしないで使うので、ダウンロードした実行ファイルをゴミ箱から消すだけで完全削除できます。万が一、不審に感じた際でも安心ですので、初心者の方でも使いやすい特徴があります。
「Capt!」アプリを導入する手順

次の手順です。
ダウンロード
下記リンクから、「Capt!」のファイルが入手できます。
≫「Capt!」のダウンロードページはこちらです(Vectorへ移動)
Webページが開いたら「ダウンロード」タブ → 「ダウンロードページへ」の順番にクリックします。
「このソフトを今すぐダウンロードページ」をクリックしたら、圧縮ファイル(Capt213.zip)が入手できます。
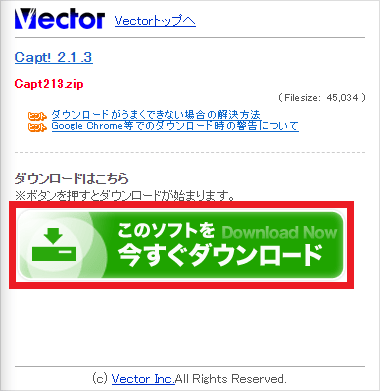
以上で、「Capt!」のダウンロード手順は終わりです。
導入と起動
Windows11/10の「スタート」ボタンを右クリック → 「エクスプローラー」 → 「ダウンロード」フォルダーの順番にクリックします。
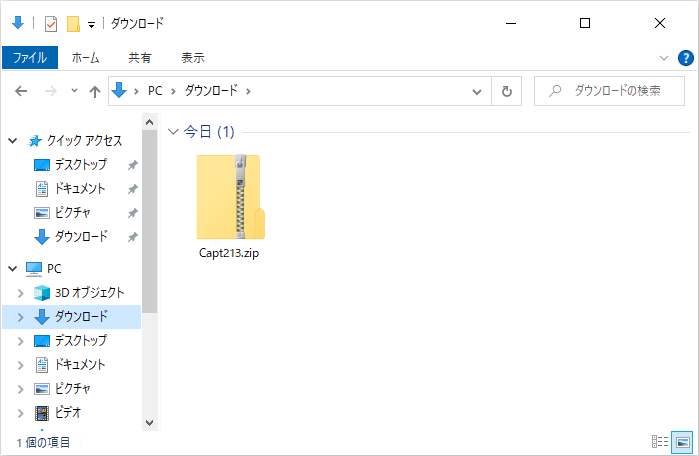
「Capt213.zip」を右クリックして、「すべて展開」を選びます。
圧縮ファイルが解凍されたら、「Capt213」フォルダー内にある「Capt.exe」ファイルをクリックします。
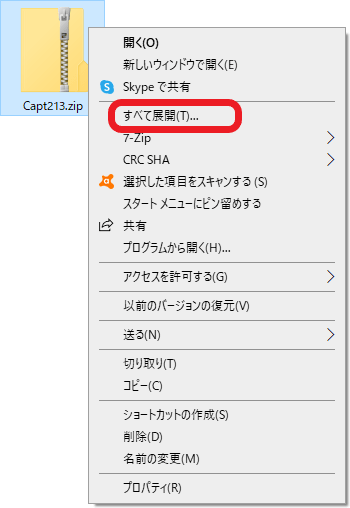
「Capt!」アプリが起動します。
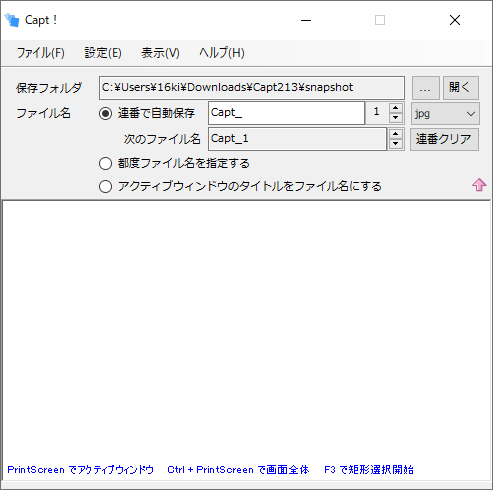
以上で、アプリの導入と起動する手順は終わりです。
「PCが保護されました」のメッセージが表示された際は、以下の手順にて対処法します。
メッセージ画面の「詳細情報」をクリックします。
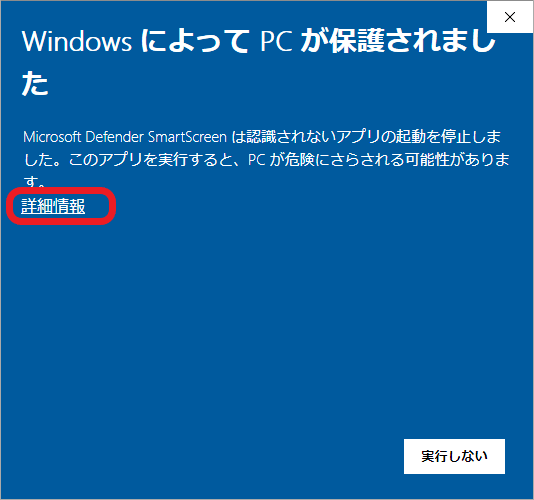
「実行」ボタンをクリックするだけ。「Capt!」アプリの起動が可能になります。
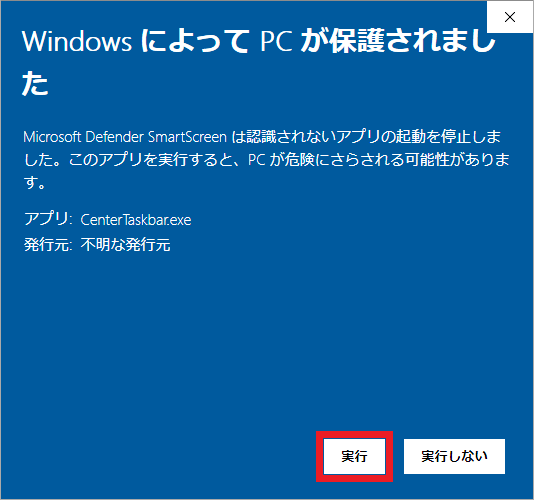
「Capt!」でスクリーンショットを撮る方法
「Capt!」アプリを起動させた状態で、「PrintScreen」キーを押すだけで画面のキャプチャーが可能です。
| スクリーンショット操作 | 撮影内容 |
| 「PrintScreen」キー | アクティブウインドウの撮影 |
| 「PrintScreen」+「Ctrl」キー | 画面全体のスクリーンショット撮影 |
※「Capt!」アプリ画面の「設定」タブをクリックしたら、ホットキーの変更ができます。「F1」から「F12」キーまでが使用可能です。
「Capt!」の基本的な設定
「Capt!」でスクショした画像の保存先、ファイル名、ファイル形式を変更する方法の紹介です。
保存先の指定
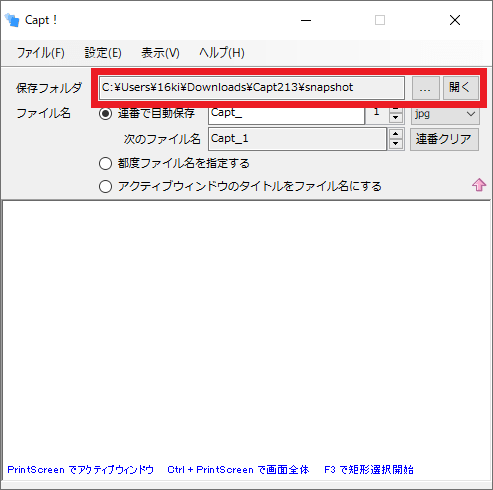
スクショした画像の保存先を決めることができます。右端に表示されている「…」「開く」から好みの場所に指定できます。
ファイル名の変更・設定
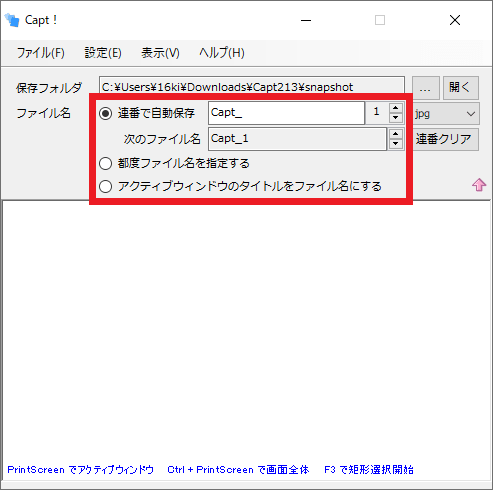
スクショした画像のファイル名を3種類から変更できます。(※デフォルト状態では「連番で自動保存」になっています。)
- 連番で自動保存
- 都度ファイル名を指定する
- アクティブウィンドウのタイトルをファイル名にする
ファイル形式の変更
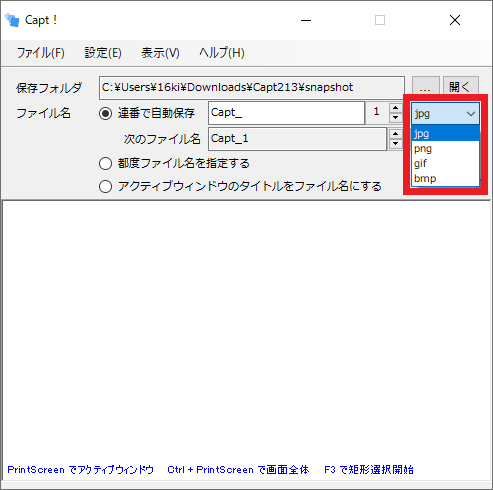
スクショした画像の保存形式が選べます。JPG / PNG / GIF / BMP形式の中から選択が可能です。
おすすめ関連記事
Windowsの機能のみでスクショしたい方は、こちらをご覧ください。
画像のファイル形式を変更する方法は、下記記事をどうぞ。
≫Windows10 スクリーンショットのファイル形式を変更する方法




