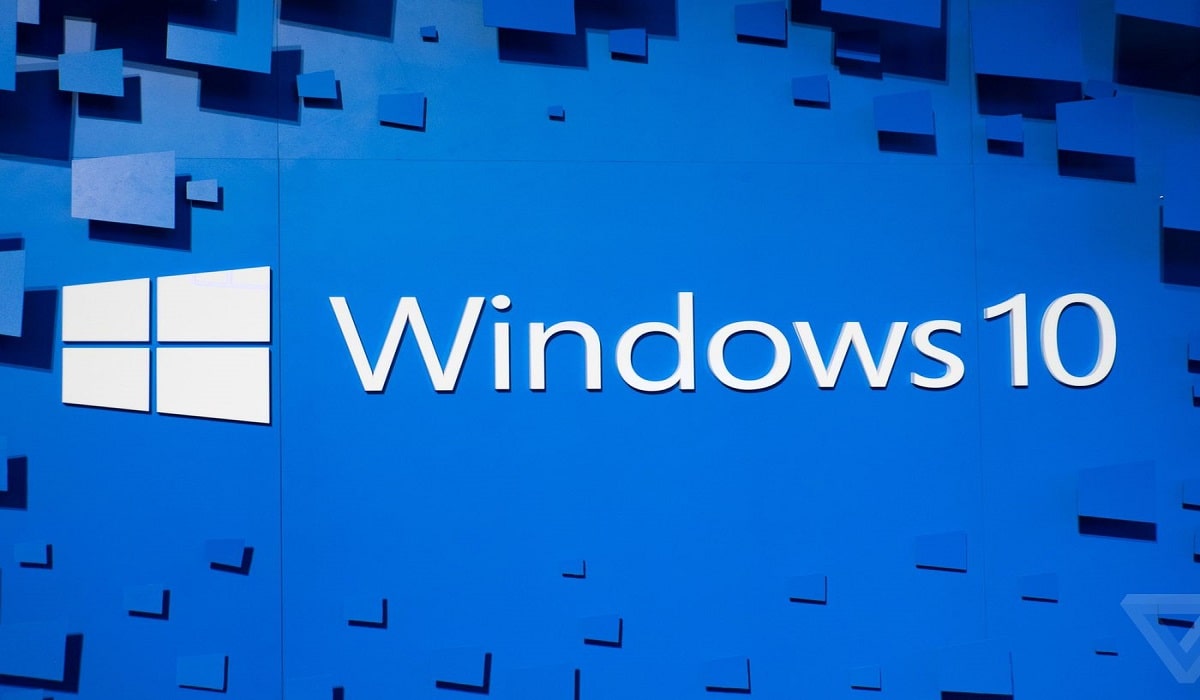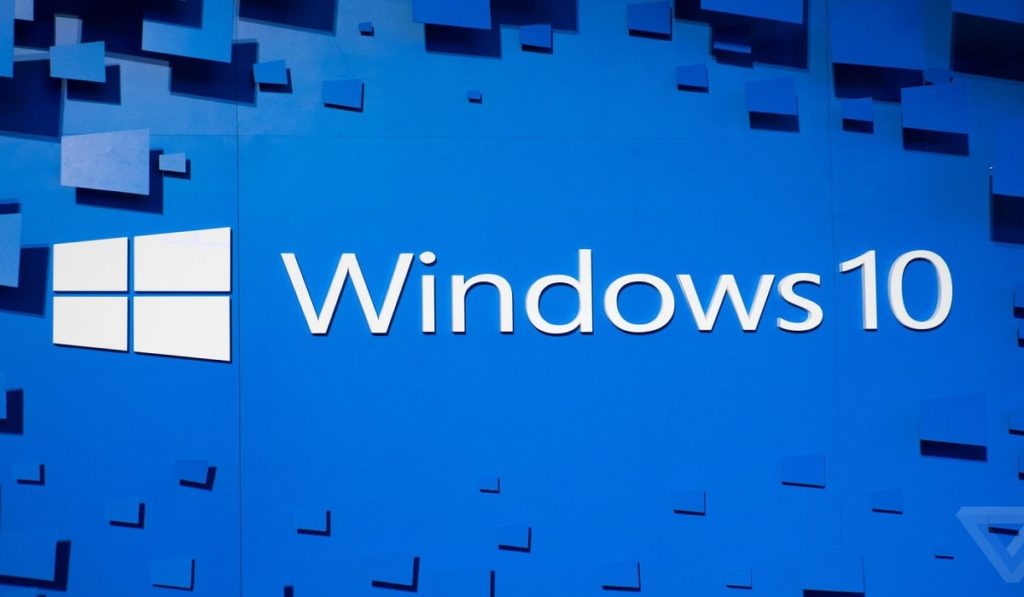

HDDにデフラグメンテーションは最適ですが、SSDには効果あるのでしょうか?SSDの基本性能は高いので、そもそもデフラグが必要なのか知りたいです。Windows10にてデフラグの自動設定を解除する方法も教えて欲しいです。
こういった疑問に答えていきます。
本記事では、SSDを搭載している際にデフラグの自動機能を無効にする方法を紹介します。
このような方におすすめです。
- ストレージに掛かる負担を減らして、長く使用したい方。
- デフラグしてもパフォーマンス向上が感じられない方。
- Windows10(Ver.2004)以降にアップデートしている方。
デフラグの自動機能が搭載されたのは、Windows10(Ver.2004)以降になりますので、対象の方は是非ご覧ください。確認手順は、「パソコンのCPUやメモリなどスペックを調べる(確認する)方法【Windows10】」からご覧ください。
それでは、みていきましょう。
SSDをデフラグする必要はあるの?

結論から言って、SSDをデフラグする必要性は無いと考えられています。
デフラグの代わりに「Trim(トリム)」コマンドという機能が、Windows10で実行されているからです。SSDの基本性能が高い理由も挙げられます。
SSDは、古いデータを消去してから新しいデータを書き込む記録方法になります。HDDのように新しいデータを上書きして保存される構造とは違います。
SSDのように複雑化した書き換え処理を効率良く行うためにTRIMコマンドが実装されています。データの書き込み場所を均等に振り分ける「ウェアレベリング」という機能が付いている特徴があります。
Trimコマンドについて詳しく知りたい方は、以下リンクを参考にどうぞ。
≫Trimとは | SSDのTRIM機能の役割は何ですか| Crucial Japan
SSDのデフラグの自動機能を無効に設定
Windows10のタスクバー左端にある「スタート」ボタンを右クリックします。
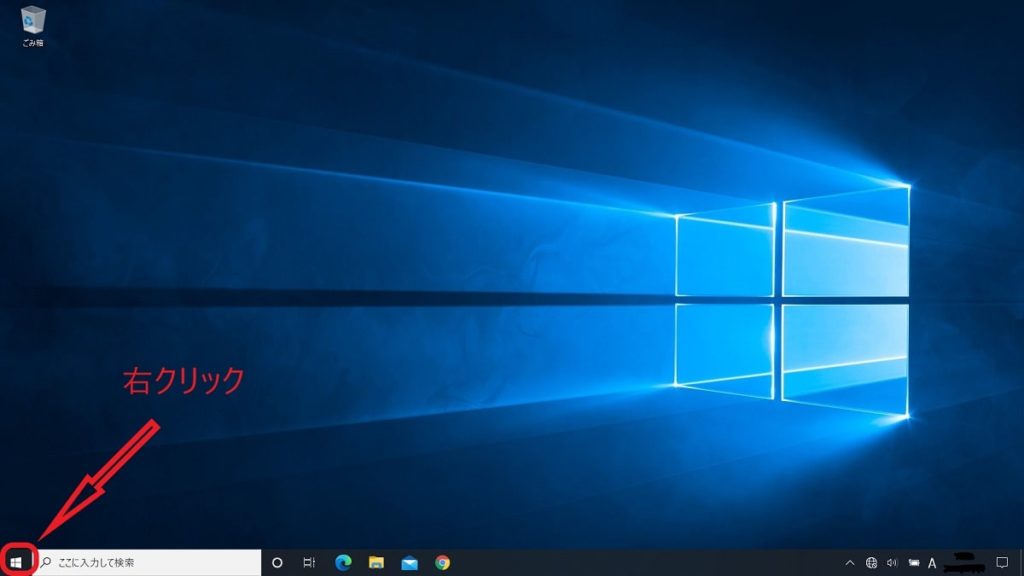
メニューが開いたら、「エクスプローラー」を選択します。
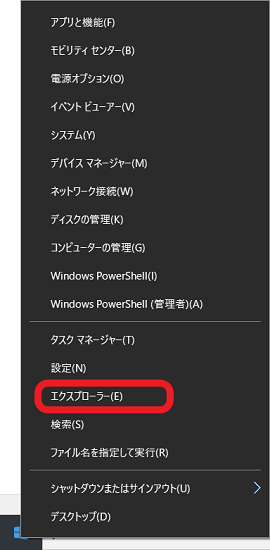
「エクスプローラー」が表示されたら、画面左側のメニューから「PC」を選びます。次に「ローカルディスク」を右クリックして「プロパティ」を選択します。
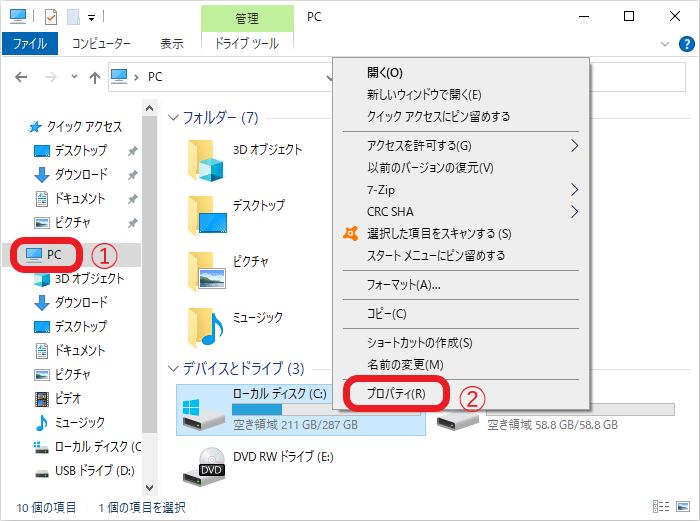
このような画面が開いたら、「ツール」タブ → 「最適化」の順番にクリックします。
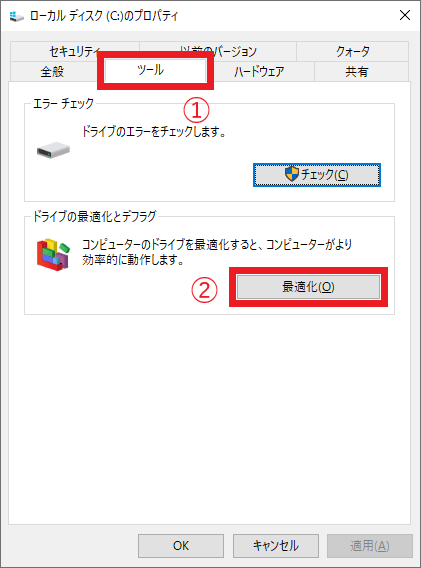
ここでは、「設定の変更」をクリックします。
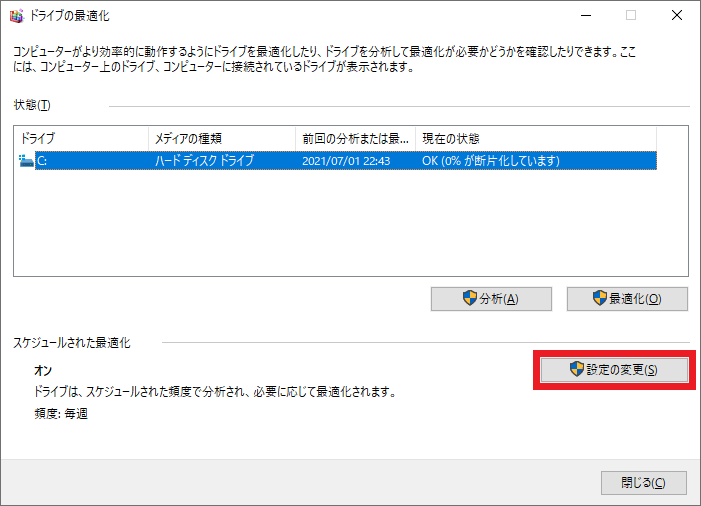
「スケジュールに従って実行する(推奨)」から「✓」マークを外して「OK」をクリックします。
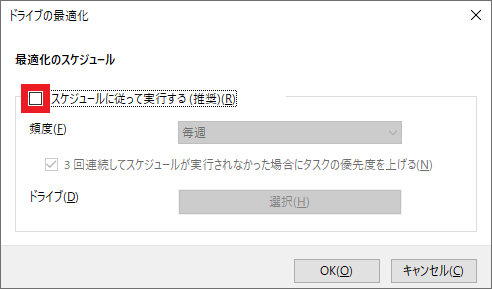
以上で、デフラグの自動機能を無効にできました。
HDDをデフラグしたい方は、「Windows10 HDDのデフラグを行う方法【HDDの最適化・高速化】」からご覧ください。
さいごに
SSDを搭載している際は、デフラグメンテーション(デフラグ)を実行しなくて良いことが分かりました。
SSDは高速アクセスになっているうえ、消費電力が低い特徴があります。高温の熱を持たないことになり、パソコン本体に優しい環境作りができます。もし、HDD搭載のパソコンをお持ちの方は、SSDに交換してみてはどうでしょうか。SSD本体の値段を知りたい際は、「【コスパ最高】内臓SSDの人気おすすめ10選!PS5、PCゲーム、動画編集、増設など」からご覧ください。
交換作業を学びたい方は、「DELLの古いノートパソコンを2.5インチSSDに換装!交換の手順とアイテムを紹介」を参考までにどうぞ。ノートPCよりデスクトップPCの方が難易度は下がります。
以上でおわり。