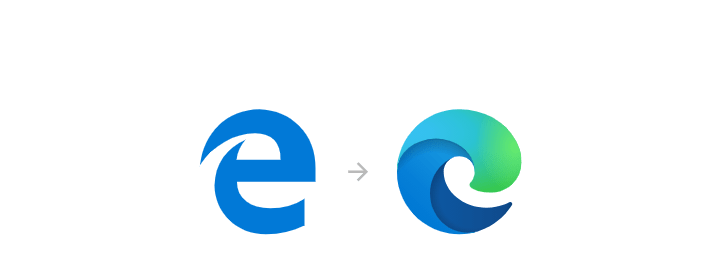
Microsoft Edge を旧バージョンから新バージョンにアップグレードしたい方向け。
このような方におすすめです。
- Microsoft Edge に最新機能が欲しい方。
- ブラウザーを安全に使いたい方。
- 旧バージョンにこだわってない方。
新バージョンは、Windows10以外にもWindows8.1やWindows7にも提供されているうえ、簡単にアップグレードできる魅力があります。
Windows7でMicrosoft Edge を使いたい方は、「Windows7にMicrosoft Edgeをインストールする方法」で紹介していますので、ぜひご覧ください。
それでは、アップグレードしていきましょう。
Microsoft Edgeを新バージョンにアップグレードする手順
下記リンクからアップグレードファイルをダウンロードします。
≫Microsoft Edge のアップグレードファイルはコチラから
このようなページが開いたら、赤枠で囲っている「矢印マーク」をクリックします。
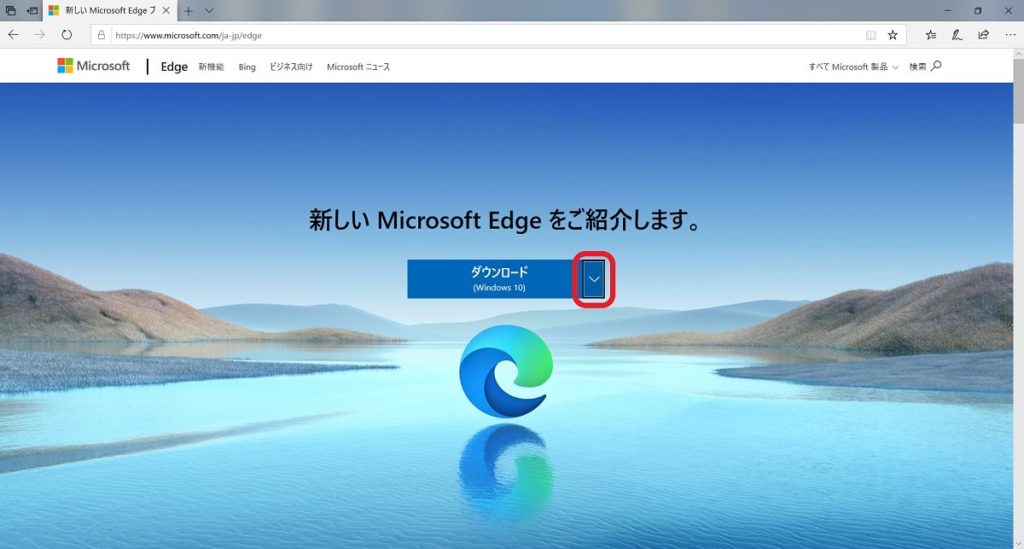
OSの一覧表が出てくるので「Windows10」を選択して、「ダウンロード」をクリックします。
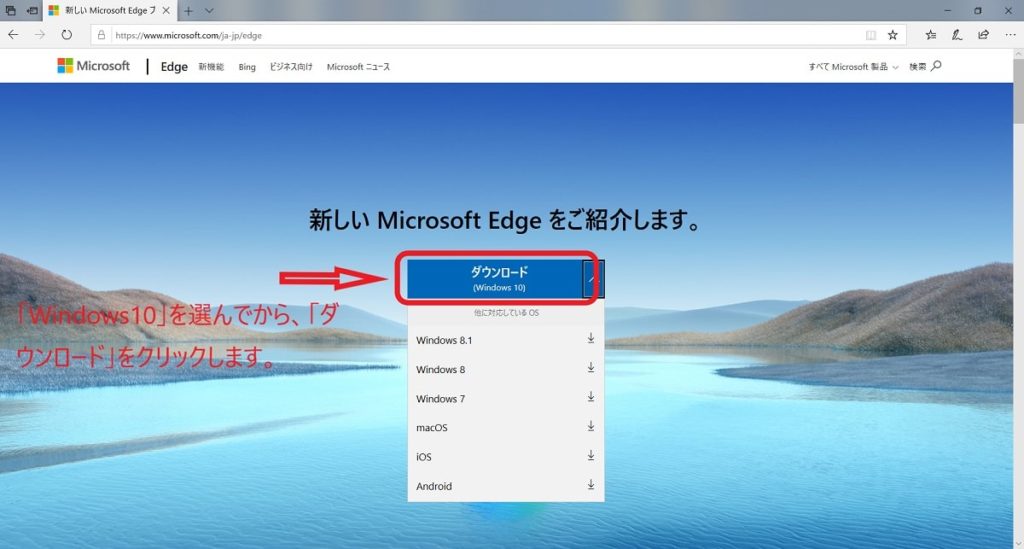
「同意してダウンロード」をクリックしたら、アップグレードのファイルがダウンロードされます。
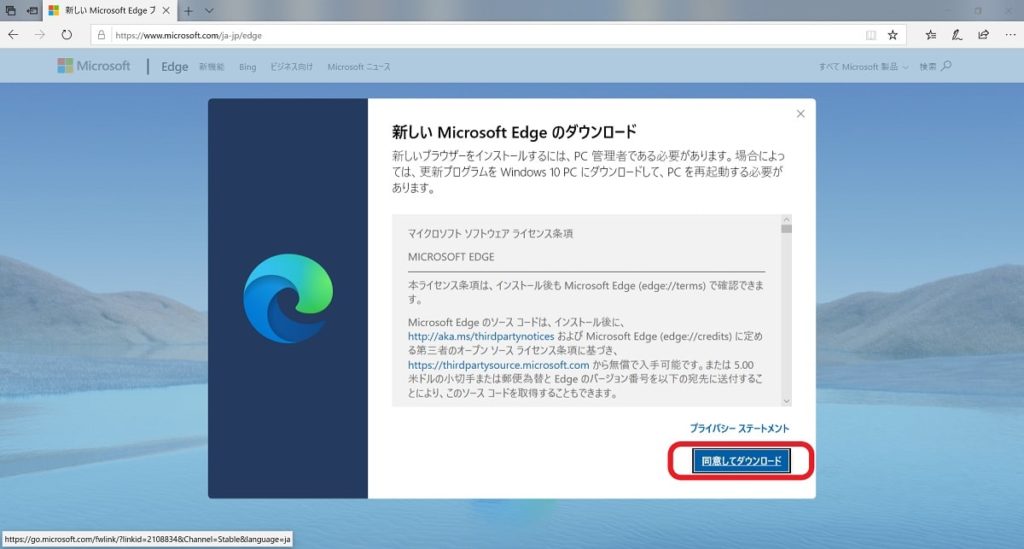
「実行」をクリックしたら、アップグレードが始まります。
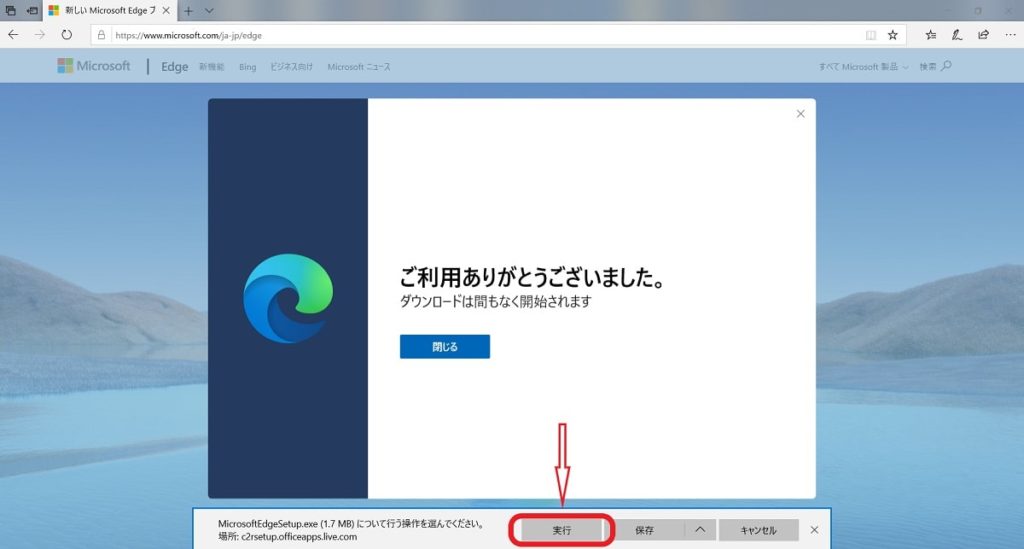
「ユーザーアカウント制御」のウインドウが出てくるので、「はい」を選択します。
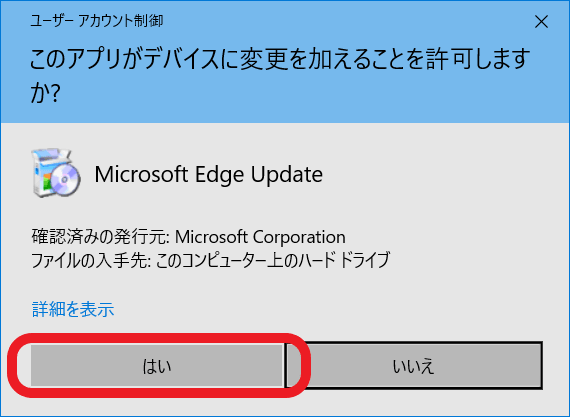
Microsoft Edge をダウンロードしているため、少し時間が掛かります。
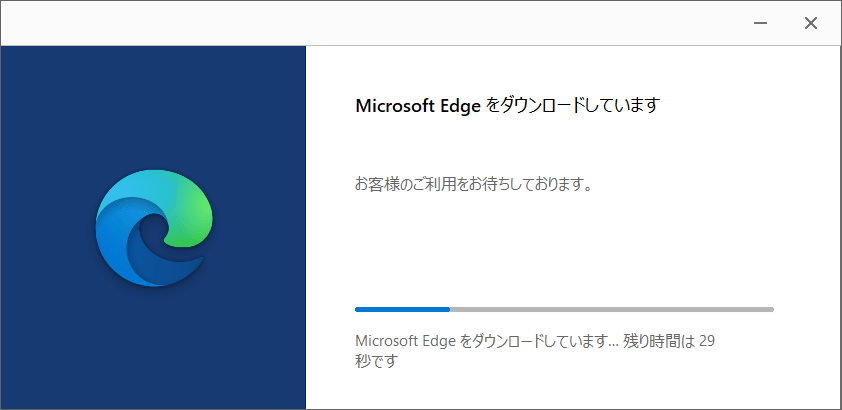
このような画面が開いたら、使用中のブラウザーは全て閉じます。「閉じて実行」をクリックして次へ。
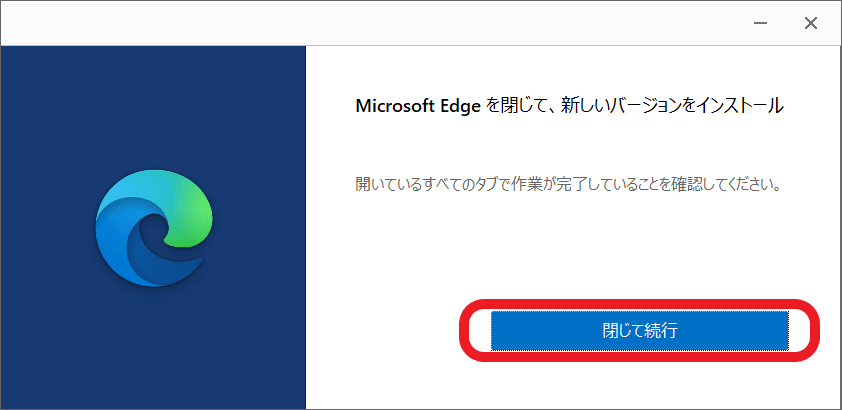
新バージョンにアップグレードされるので、少しだけ待ちます。
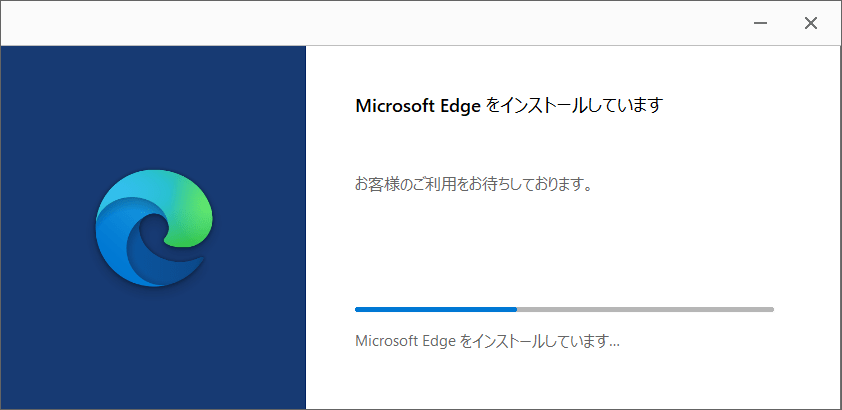
次に、このような画面が出てきたら「始める」をクリックします。
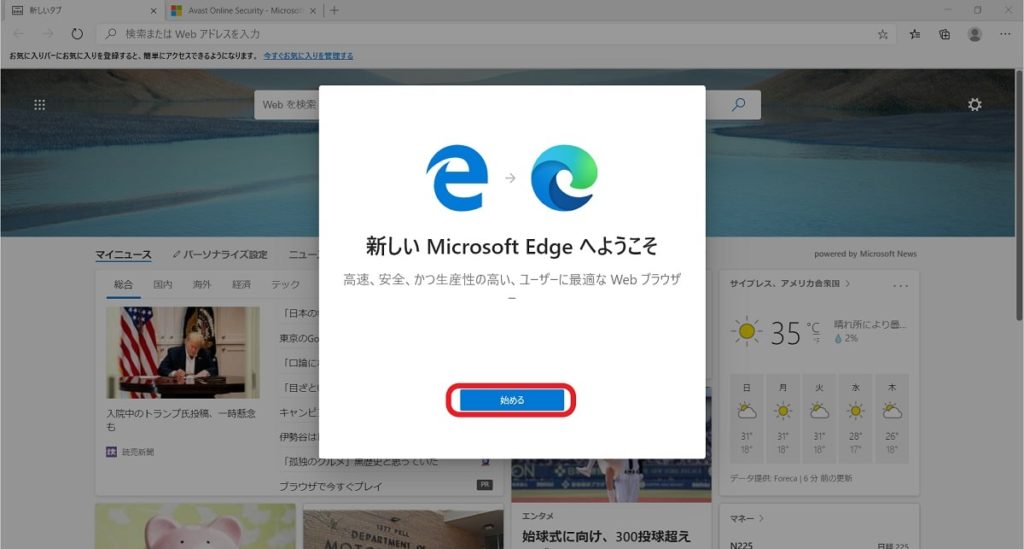
ここでは、「Google Chromeからインポート」か「インポートしないで続行」を選んで「確認」をクリックします。
※本記事では「インポートしないで続行」を選んでいます。
- 「Google Chromeからインポート」:Google Chromeで使用している設定内容を同期できます。
- 「インポートしないで続行」:何もしないで、自分でカスタマイズを行う。
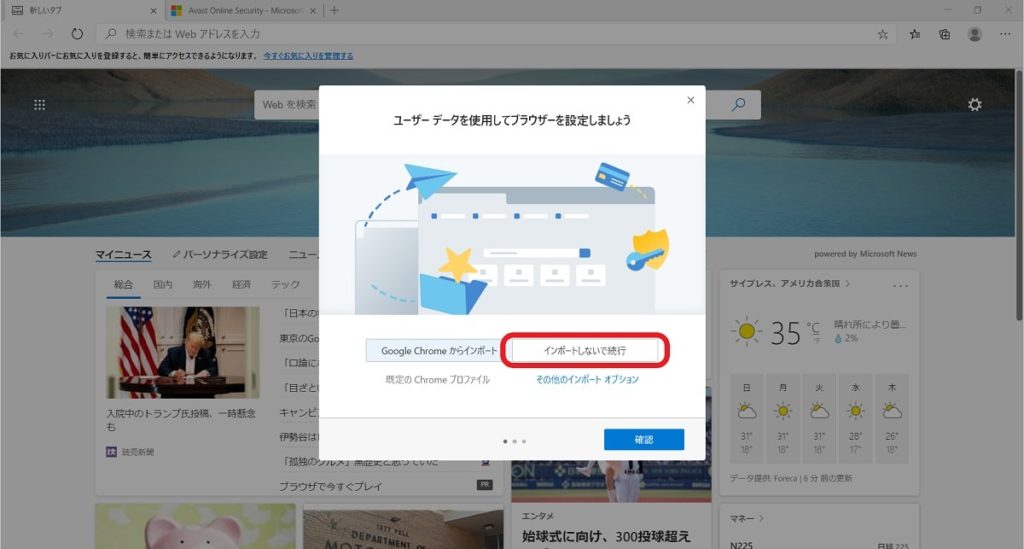
この画面では、背景の設定を決められます。
- 「イメージ」:背景に風景などの写真が表示されます。
- 「ニュース」:ニュースの一覧が出てきます。
- 「シンプル」:背景画のない白色ページの画面です。
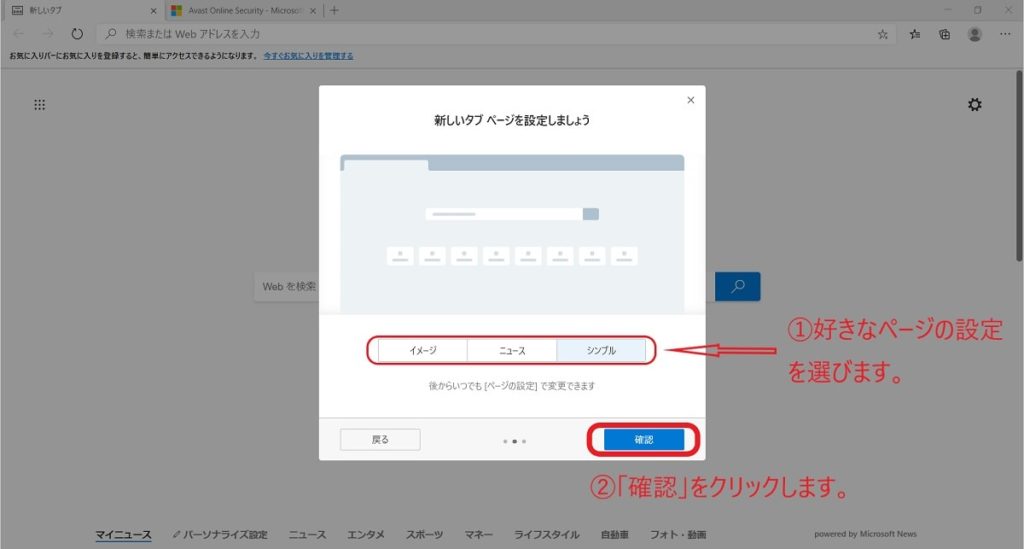
Microsoftアカウントを持っていたら、「サインインしてデータを同期」を選ぶことができます。持っていても「サインインしない」は選択できます。
※本記事では「サインインしないで続行」を選択しています。
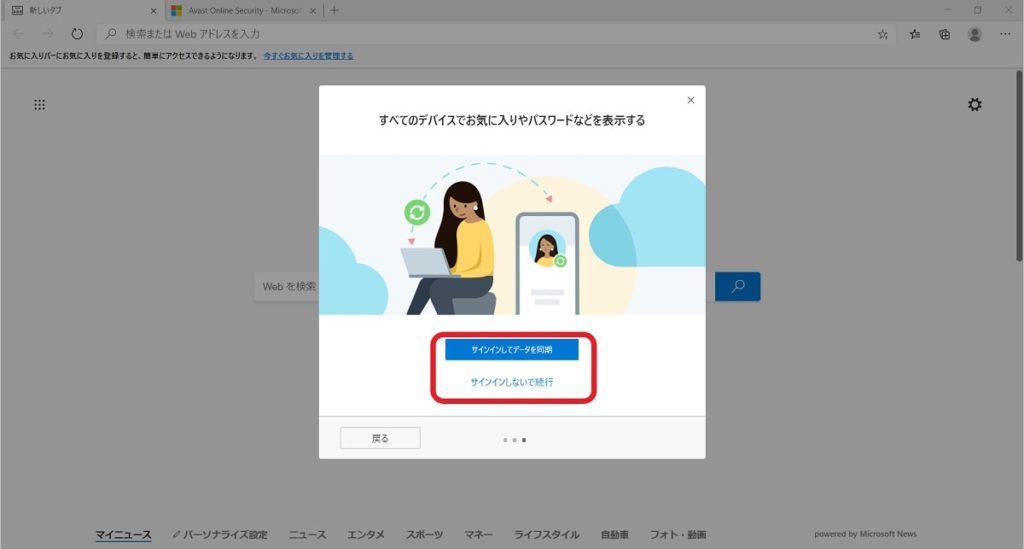
全てのアップグレード設定は完了になります。
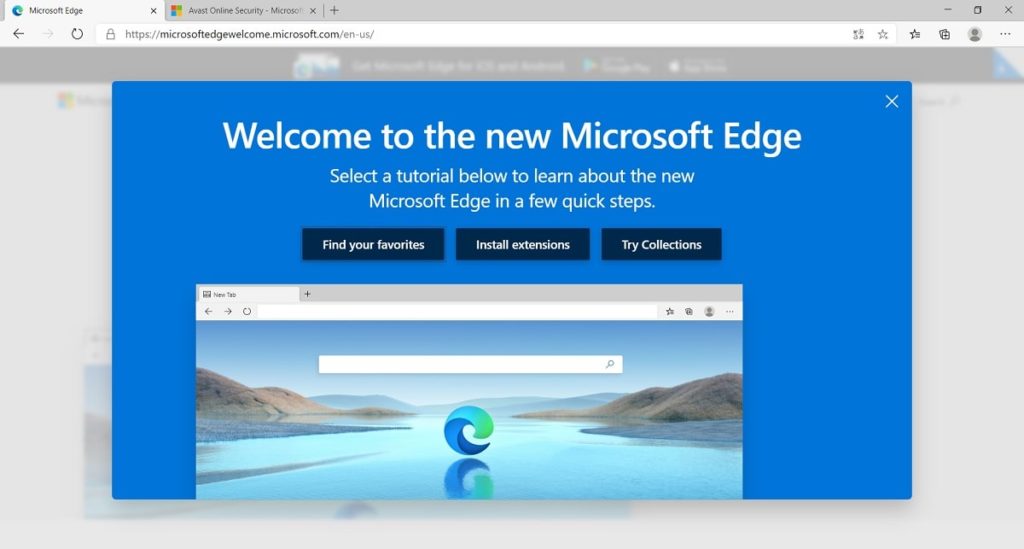
以上で、新バージョンのアップグレード手順は終わりです。
アップグレードが完了したら更新プログラムを確認します。ブラウザーを安全に利用するための大切な操作手順になります。
Microsoft Edge を最新版にアップデートする手順は、「【Microsoft Edge】最新版に手動でアップデート(更新)する方法」で説明・解説していますので、ぜひご覧ください。
おすすめ関連記事
新バージョンにアップグレードしたら、ホームボタンの表示は必須だと思うので、こちらから紹介しています。
≫【Microsoft Edge】ホームボタンの表示と設定方法
Microsoft Edge を起動したときに開くトップページの設定手順。これも良く使うので参考までに。
≫【Microsoft Edge】起動時に開くページを変更する方法【複数の表示可】



