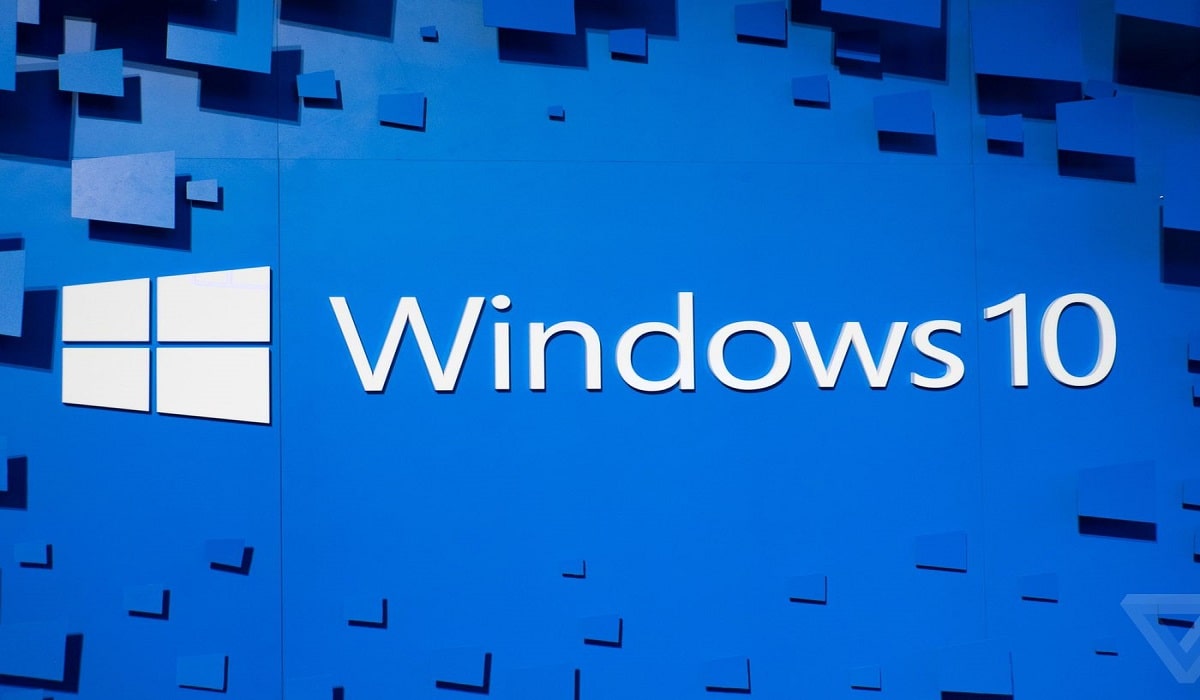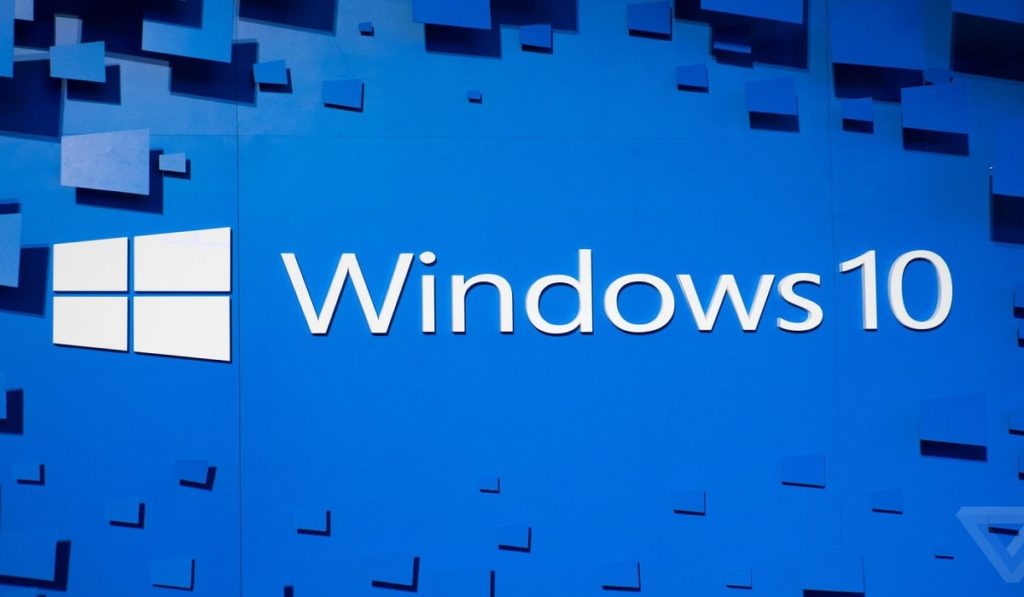
Windows10 に搭載されている機能から、タスクバーを好みの色に変更したい方向け。
こういった方におすすめです。
- アプリを別途インストールしたくない方。
- 「透明効果」の切り替え方法を知りたい方。
- タスクバーを「黒」に変更したい方。
タイトルバーとウインドウ枠の色を変えることも可能なので、自分だけのWindows10にカスタマイズしてみてください。
- タスクバーの色を変更する手順【Windows10】
- Windows10のタイトルバーとウインドウ枠の色を変更する手順
それでは、みていきましょう。
タスクバーの色を変更する手順【Windows10】
Windows10 のタスクバーを好みの色に変えるために2つの手順を紹介します。
①好みの色に変えたい場合
Windows10 のタスクバー左端にある「スタート」ボタンをクリックして、スタートメニューを開けます。

スタートメニューが開いたら、マウスカーソルを「歯車」アイコンの上に移動して「設定」をクリックします。

「個人用設定」をクリックします。
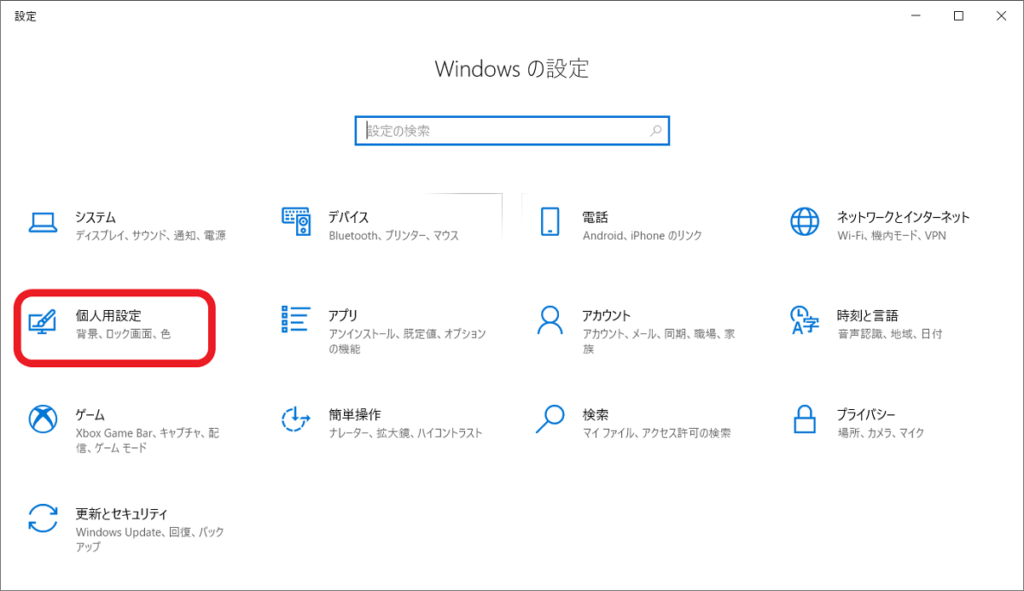
このような画面が表示されたら、左側のメニュー欄から「色」をクリックします。
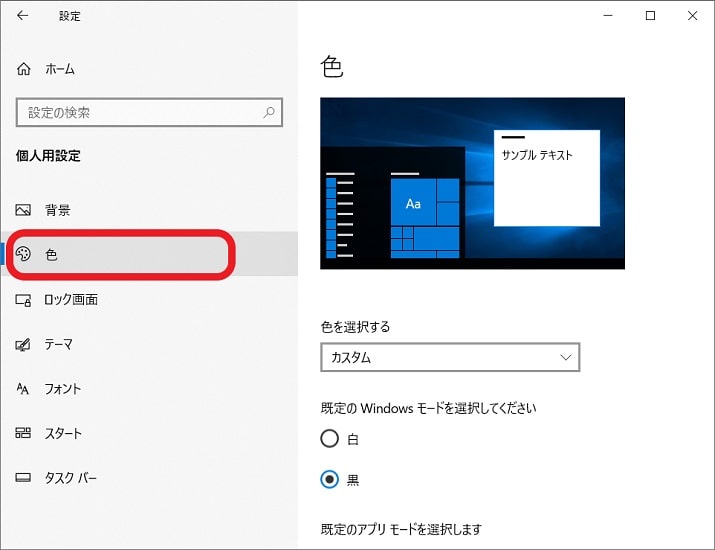
画面右側をスクロールして、「スタートメニュー、タスクバー、アクションセンター」のボックスに「✓」マークを付けます。
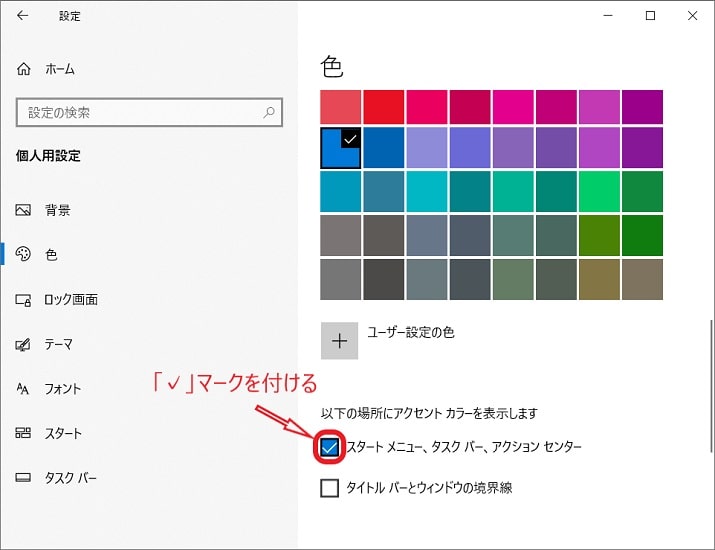
「Windowsの色」欄のから好みの色を選んだら、タスクバー、スタートメニュー、アクションセンターに反映されます。
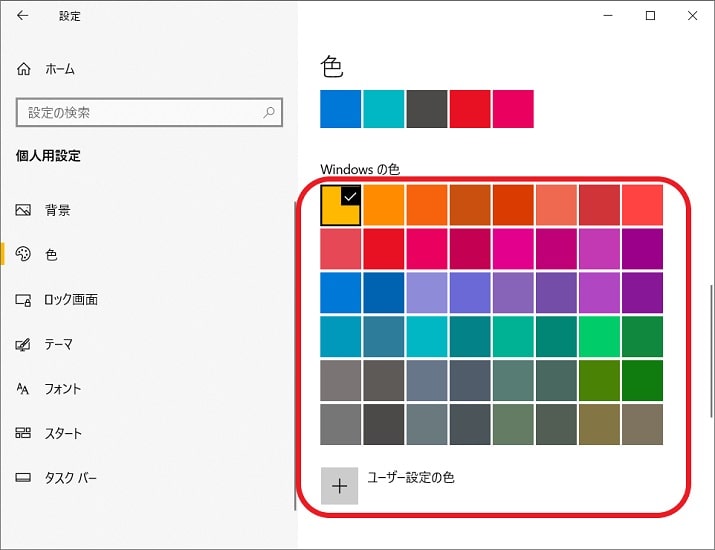
以上で、タスクバーの色を変える手順は終わりです。
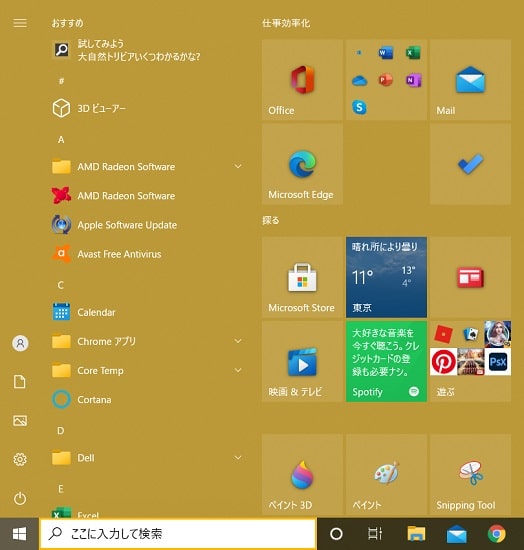
➁「黒」に変える手順と「透明効果」の切り替え方
Windows10 の「スタート」ボタン → 「設定」 → 「個人用設定」の順番にクリックします。
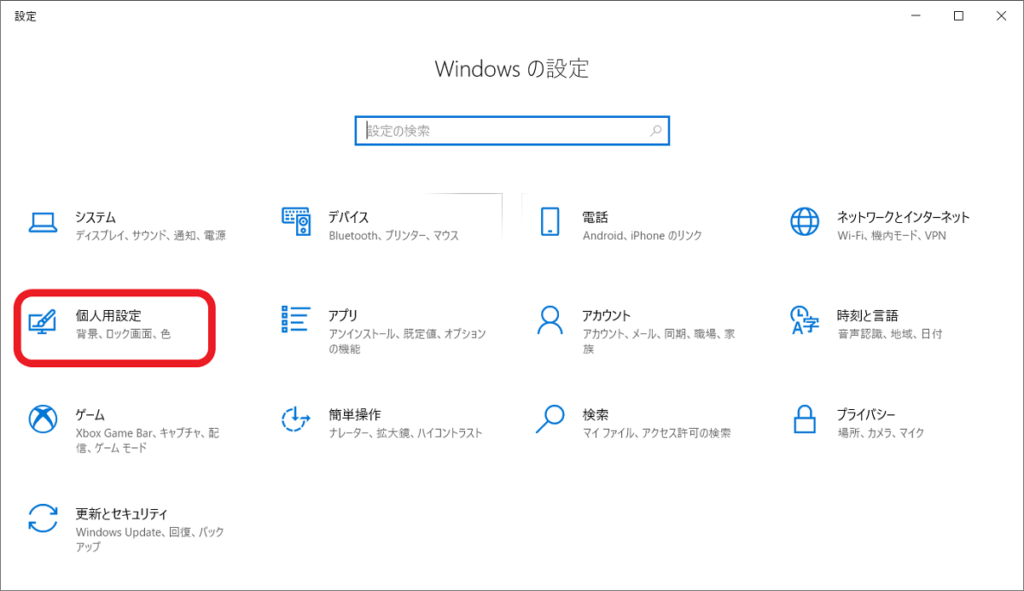
画面左側のメニューから「色」を選択します。画面右側をスクロールして「色を選択する」を「カスタム」に設定します。
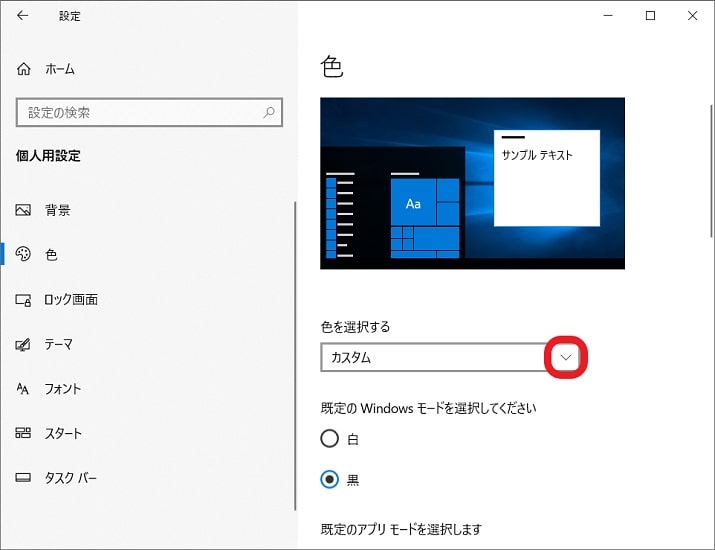
「既定のWindowsモードを選択してください」では「黒」を選択します。タスクバー、スタートメニュー、アクションセンターが黒色に変わります。
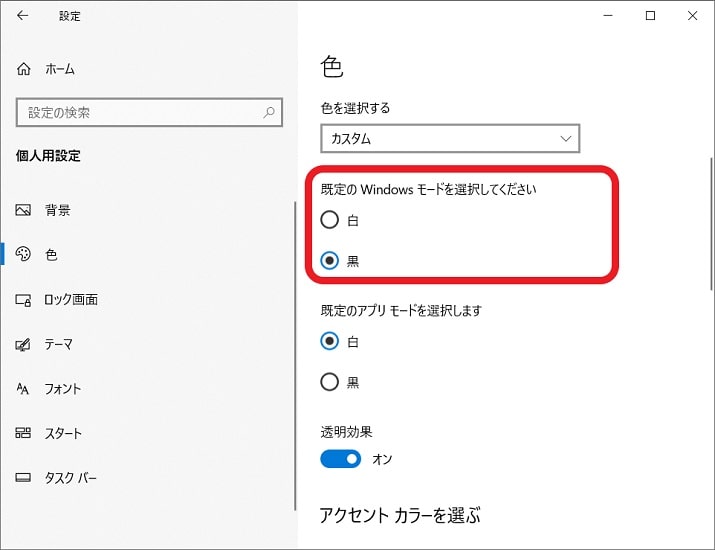
「既定のアプリモードを選択します」では「白」を選択します。ウインドウ画面が白色に変わります。
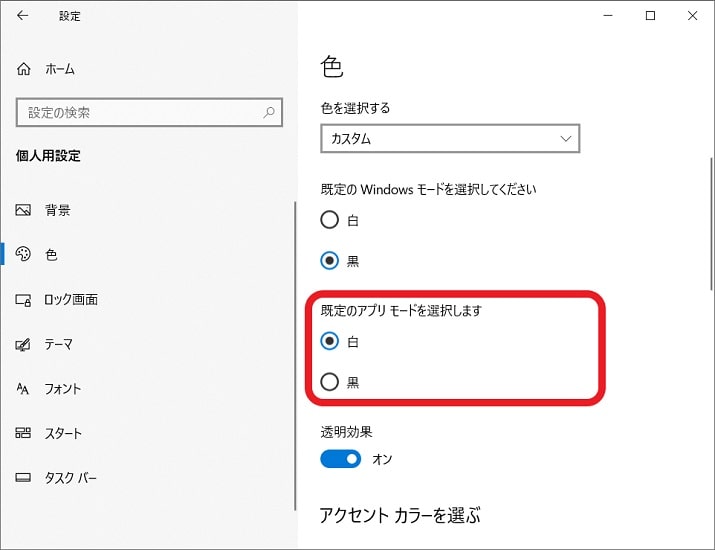
以上で、Windows10のタスクバーを黒色に変える手順はおわりです。
「透明効果」では、スタートメニューやタスクバーが透明になる機能です。Windows10 のデフォルトでは「オン」になっています。
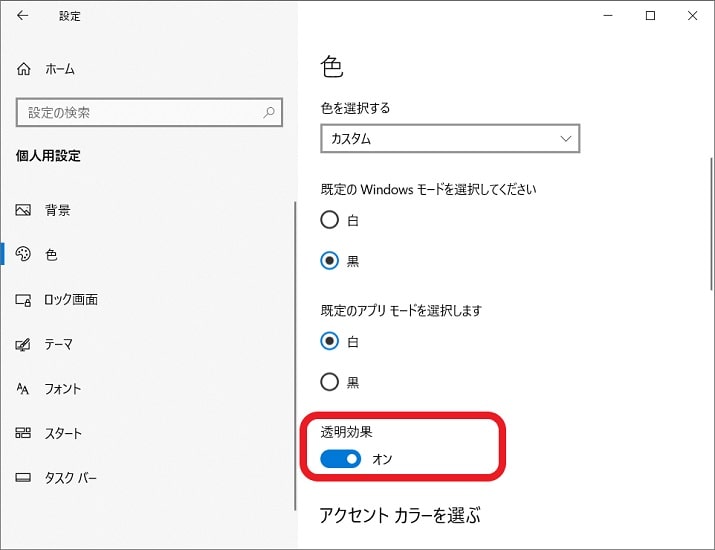
見た目はキレイですが、パソコンに負荷を与えています。「オフ」だとパソコンの負荷が軽減できるので、低スペックPCにお勧めです。
透明効果が「オン」の時
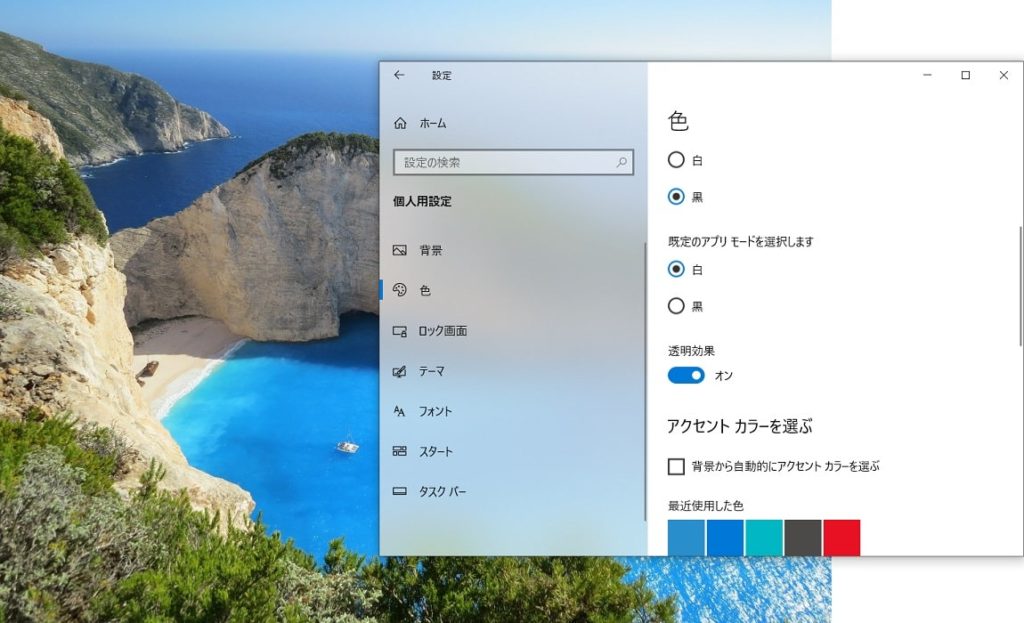
透明効果が「オフ」の時
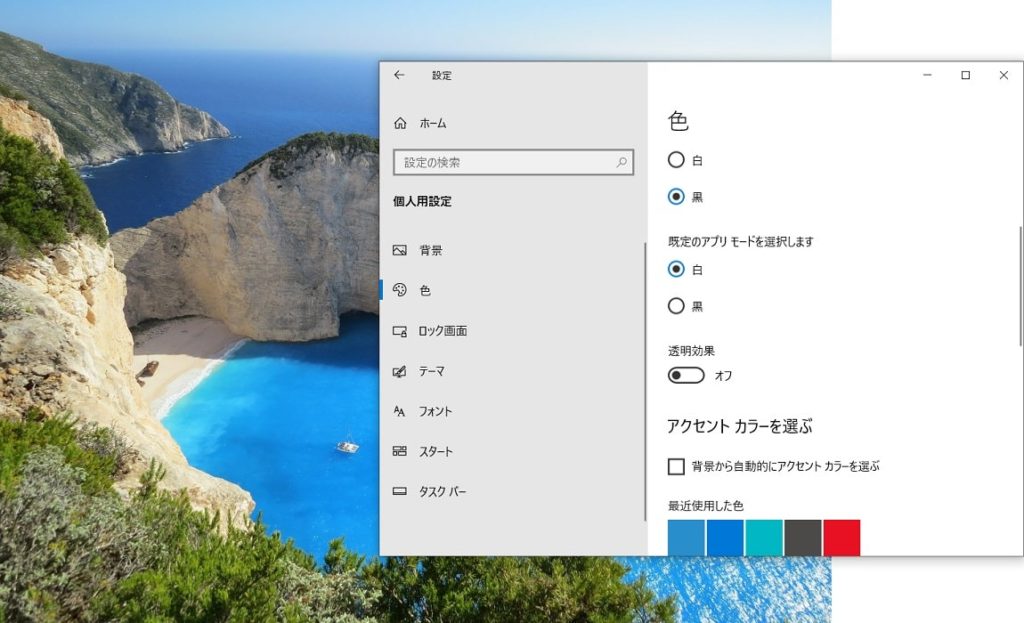
Windows10のタイトルバーとウインドウ枠の色を変更する手順
「個人用設定」の画面右側をスクロールして、「タイトルバーとウインドウの境界線」のボックスに「✓」マークを付けます。
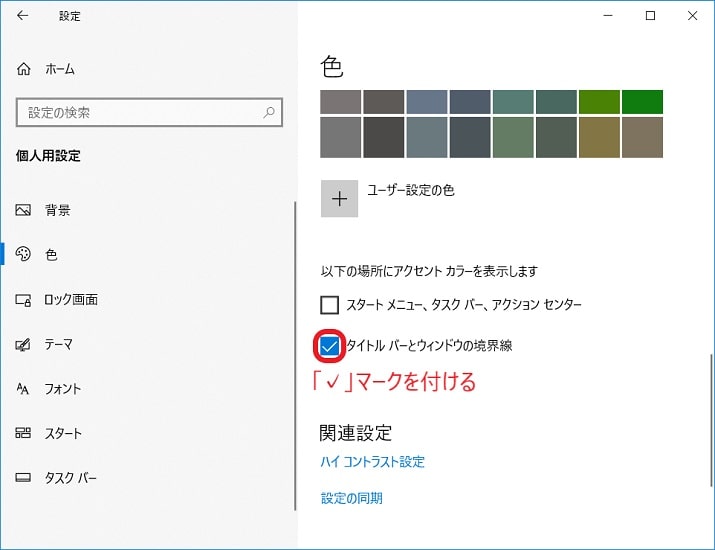
「Windowsの色」から好きなカラーを選択したら、タイトルバーやウインドウ枠に反映されます。
※「ユーザー設定の色」からはオリジナルカラーの作成ができます。
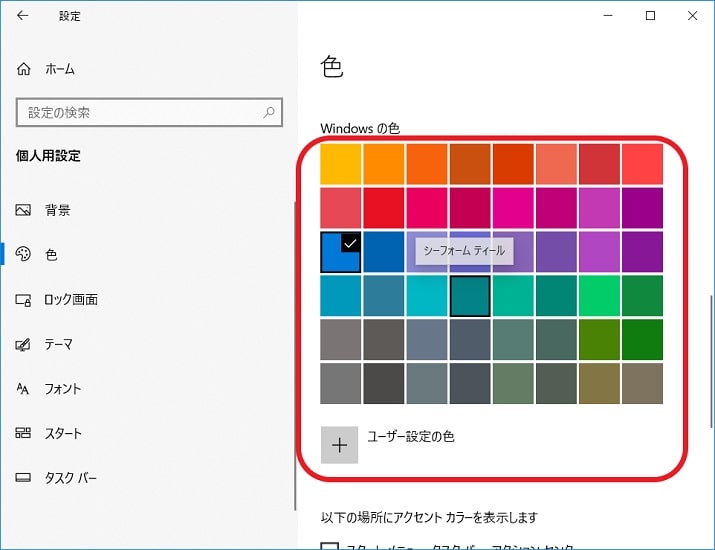
こんな感じのウインドウ画面になります。「Microsoft Edge」や「Internet Explorer」も同じように反映されています。
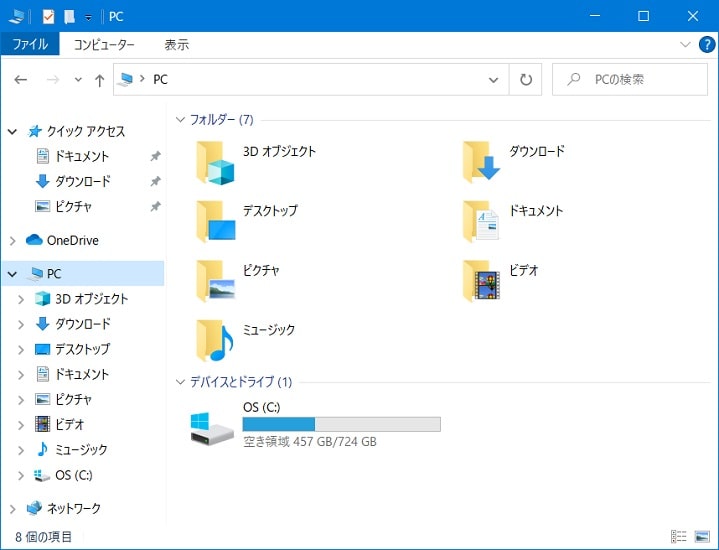
以上で、Windows10のタイトルバーとウインドウ枠の色を変える手順は終了です。
おすすめ関連記事
Windows10 のタスクバーの使い方をまとめてみました。他の機能について知りたい方は是非ご覧ください。