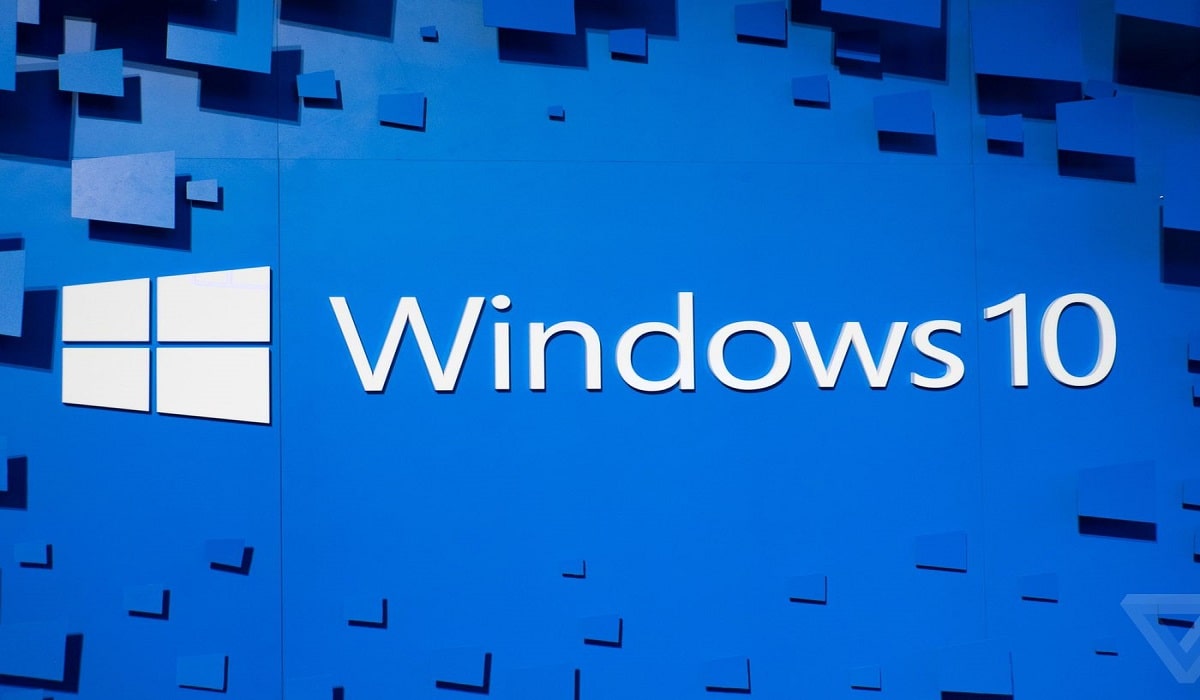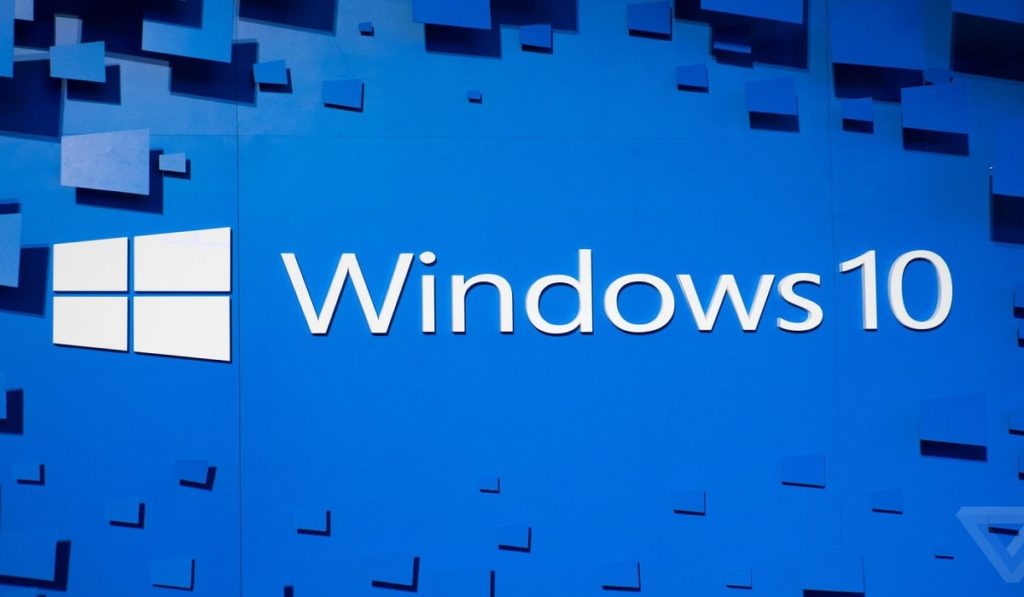
Windows10のタスクバー上にアイコンが増えると、ゴチャゴチャして見ずらくなります。
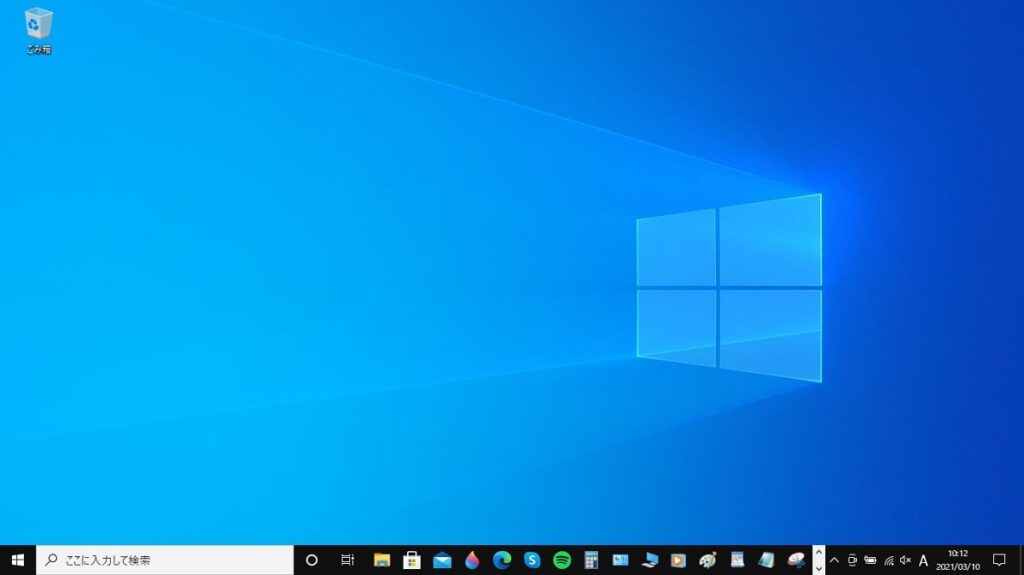
下記の画面のように、タスクバーの大きさ(サイズ)を変えることでアイコンが見やすくなります。
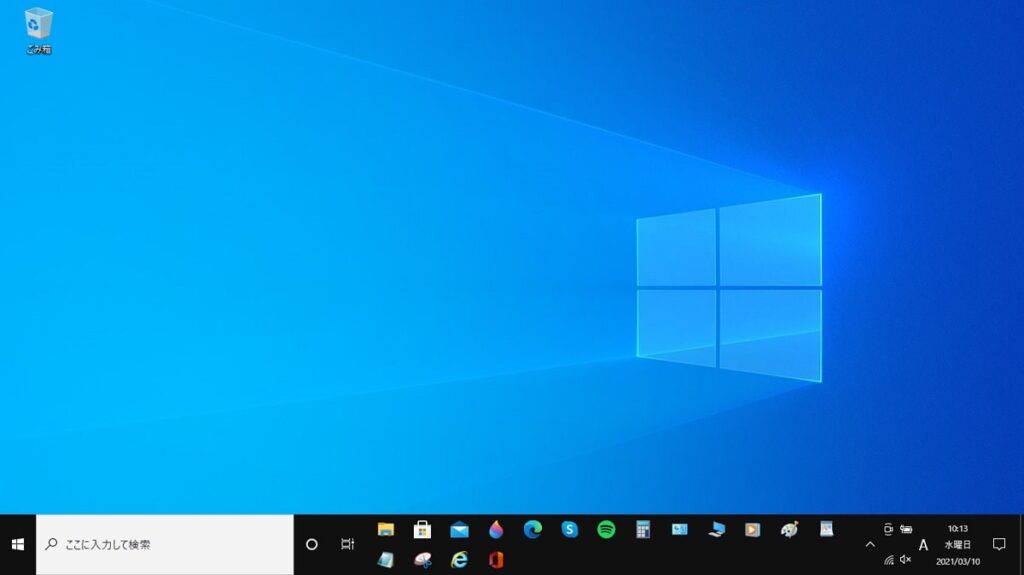
本記事では、Windows10のタスクバーを好みの大きさにする方法を紹介します。
目的のアプリが簡単に見つけられたり、アクセスがスムーズになったり、さまざまなメリットがあります。
それでは、みていきましょう。
タスクバーの大きさを変える手順【2パターンあり】
Windows10で大きさを変える手順を2つ紹介します。
- 「固定を解除」して大きさの調整
- 「ロックを解除」して大きさの調整
①「固定を解除」して大きさの調整
Windows10タスクバー上の何もないところで右クリックして、「固定する」を選択します(✓マークが外れます)。
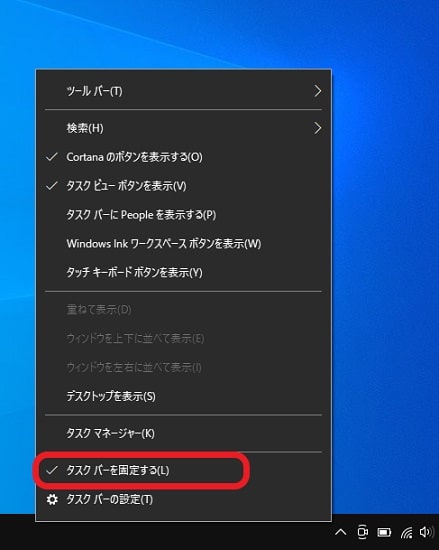
タスクバーの上部にマウスカーソルを合わせると、カーソルの形が変わります。クリックを押したままで好みの大きさに変更できます。
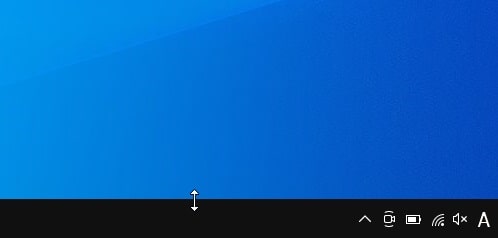
以上で、Windows10のタスクバーの固定を解除して大きさを変更する手順は終わりです。
➁「ロックを解除」して大きさ調整
Windows10タスクバー上の何もないところで右クリックして、「設定」を選択します。
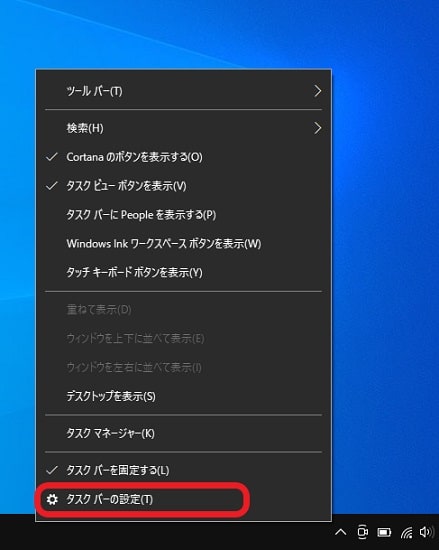
設定画面が開いたら、「ロックする」をオンからオフにします。これで、大きさを変えられるようになります。
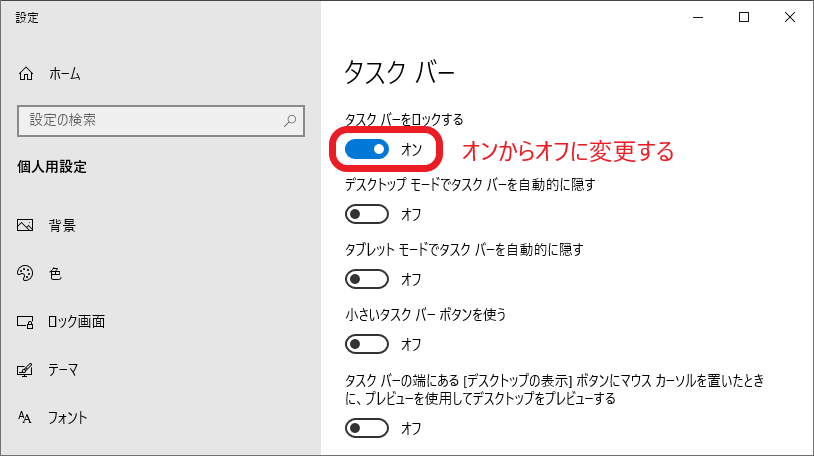
以上で、Windows10のロックを解除して大きさを変更する手順は終わりです。
Windows10のタスクバーを通常よりも小さいサイズに
作業画面を広くしたい時におすすめの設定になります。シンプルな手順になっていますので、ご覧ください。
Windows10タスクバー上の何もないところで右クリックします。メニューが開いたら、「設定」を選択します。
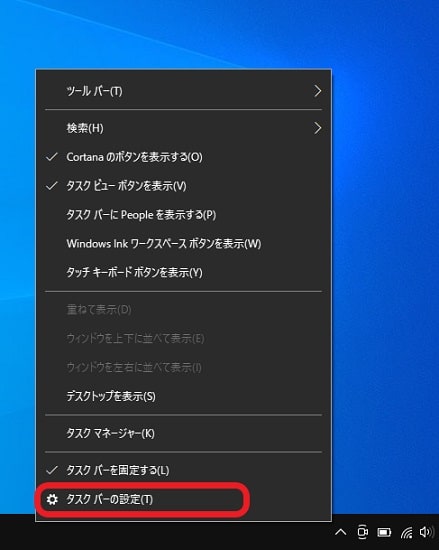
「小さいタスクバーボタンを使う」をオフからオンに切り替えます。
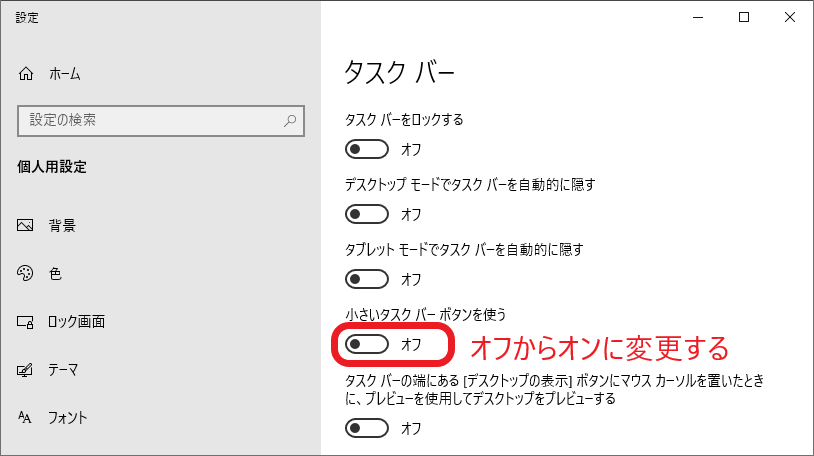
これで、通常のサイズよりも小さくなっています。
「ここに入力して検索」のボックスが省略されてデザインが少し変わりましたが、使い方は基本的に同じです。
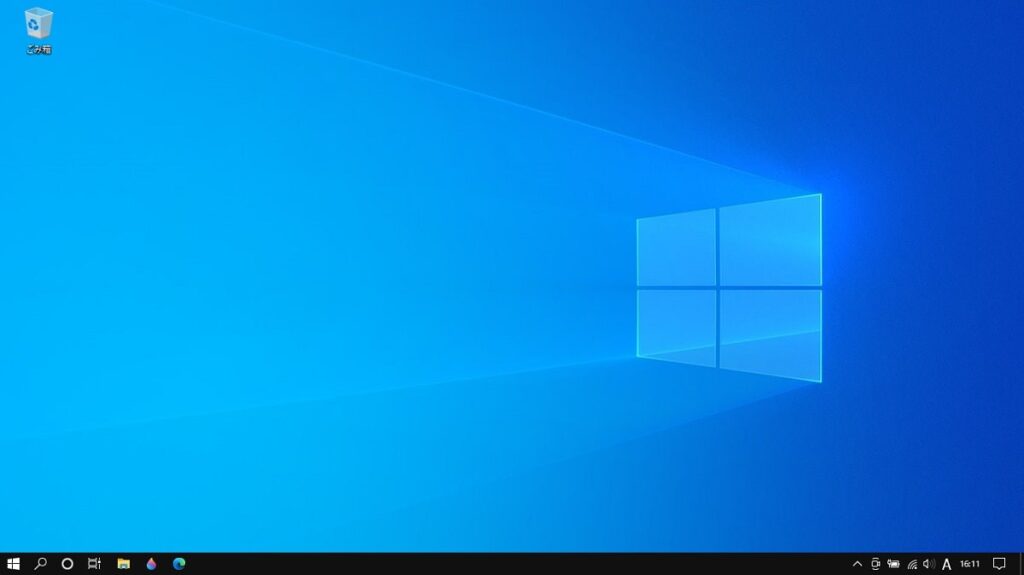
以上で、通常のサイズよりも小さくするための手順は終わりです。
画面をフルに利用したい場合は、タスクバーを隠すことができます。必要に応じて「スタート」ボタンやショートカットアイコンにアクセスできるようになっています。
Windows10タスクバー上を右クリック → 「設定」の順番にクリックします。次に「デスクトップモードでタスクバーを自動的に隠す」をオンに設定する。
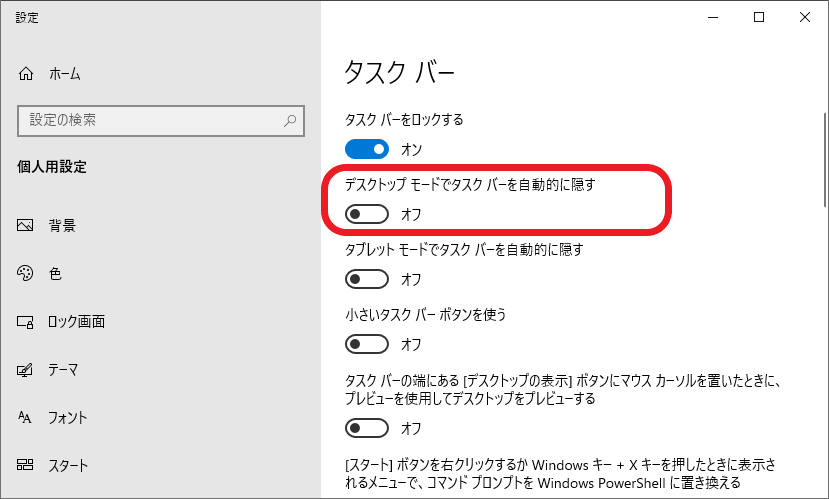
以上で、おわりです。
タスクバーの位置が移動しても、大きさは変えられる
Windows10では、画面の左端に移しても固定解除してから大きさが変更できます。
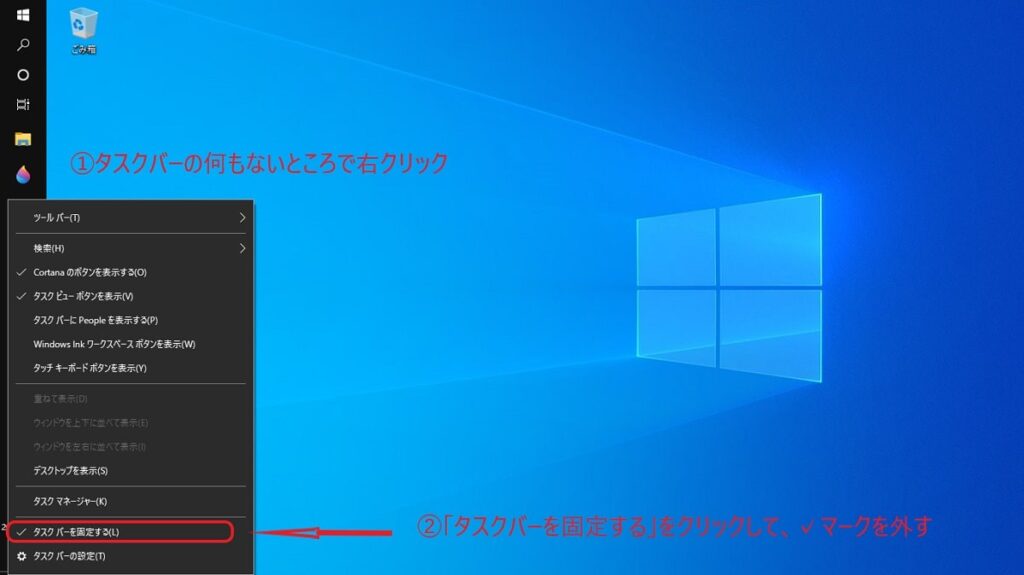
こんな感じで、大きさが反映されます。
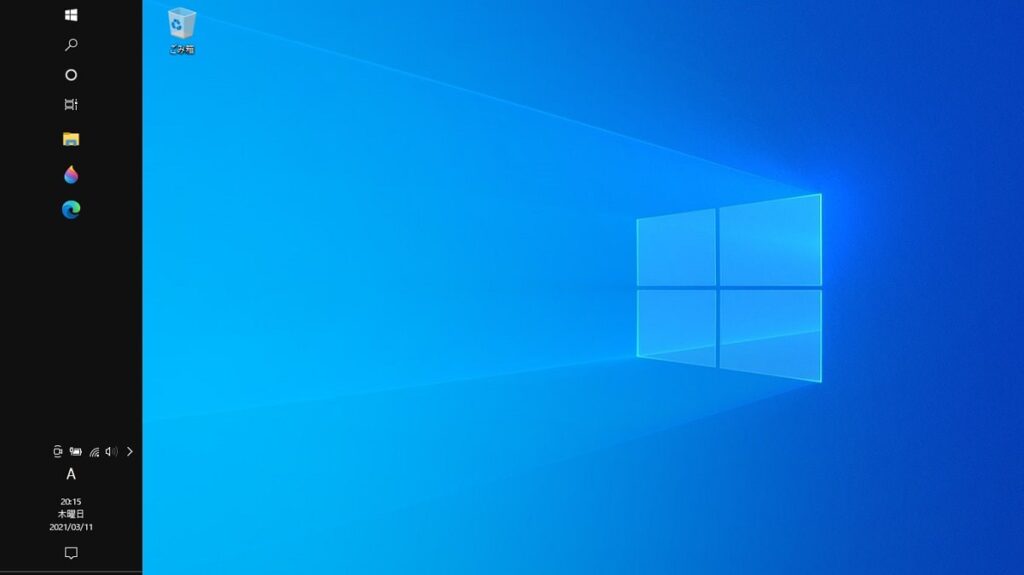
Windows10タスクバー上を右クリック → 「設定」の順番にクリックします。次に「画面上のタスクバーの位置」から好みの位置に変更できます。
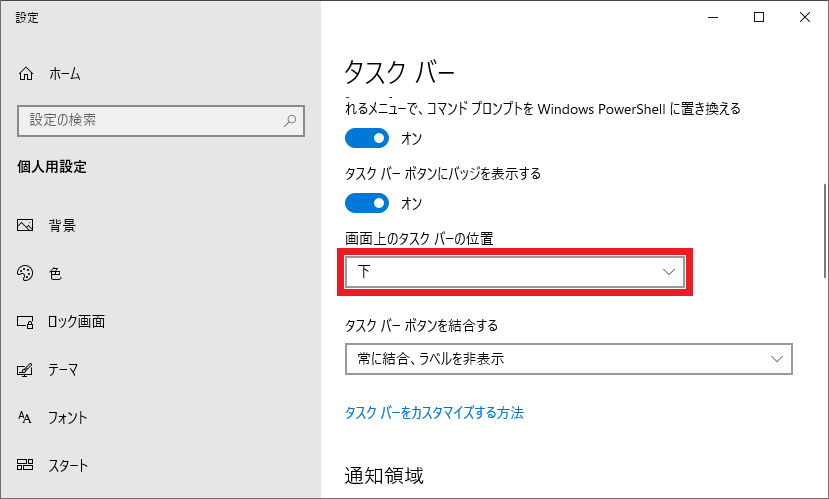
以上で、おわりです。
おすすめ関連記事
さまざまな使い方やカスタマイズ方法を知りたい方は、ぜひ活用してみてください。