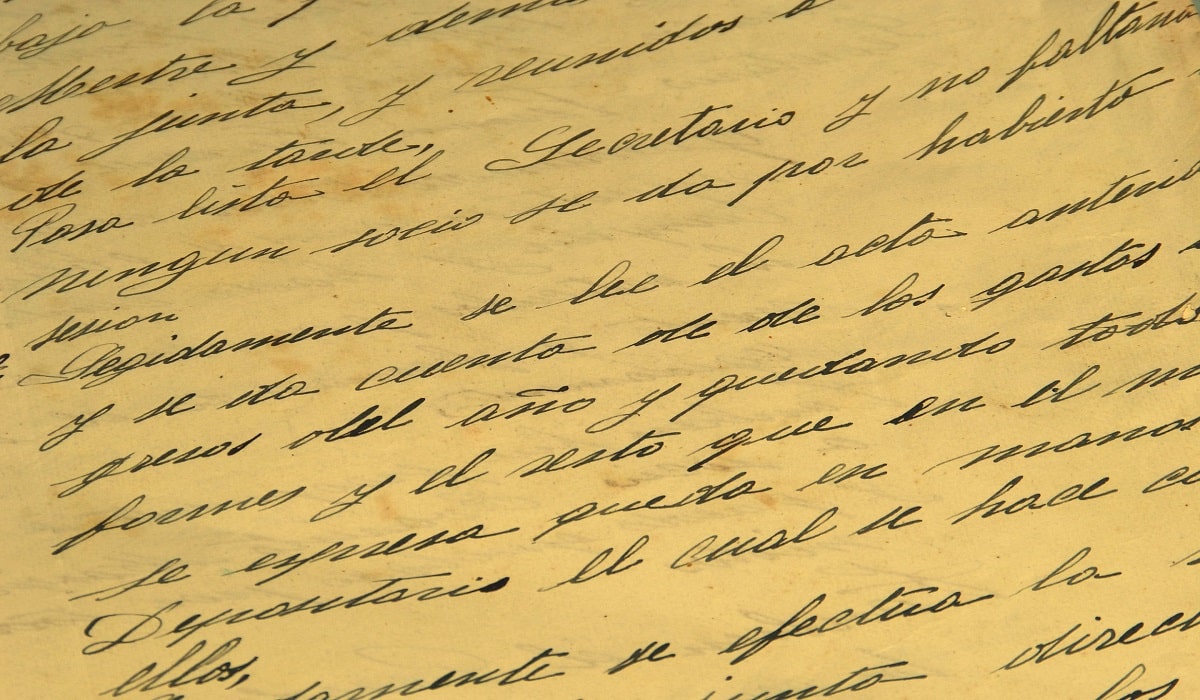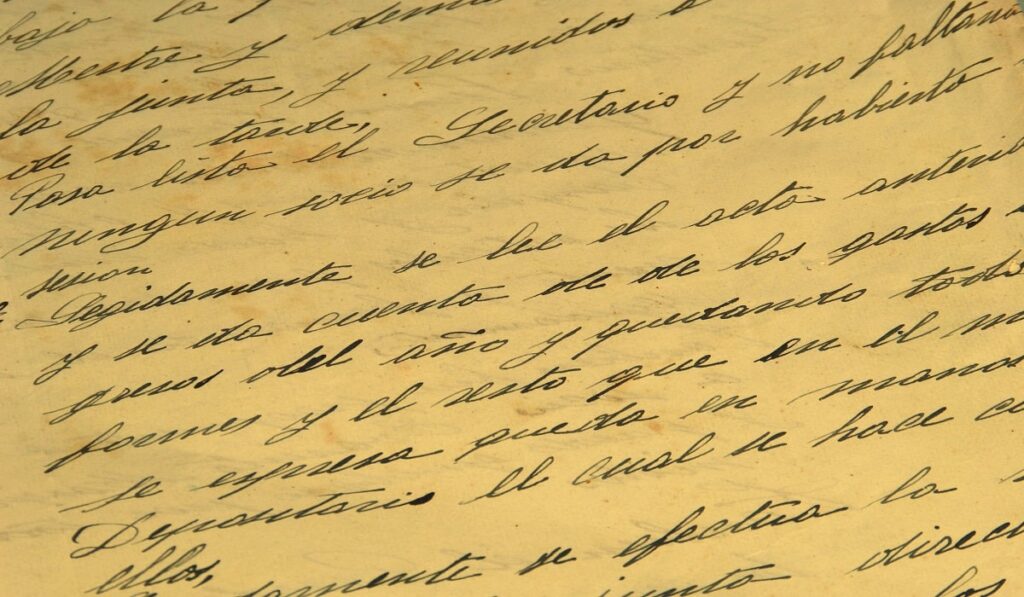
Windows10に搭載されているドキュメント作成ソフト「ワードパッド」の起動方法を紹介します。
このような人におすすめ。
- 「メモ帳」アプリでは、役不足と感じている方。
- 写真や画像を挿入してドキュメント作成したい方。
- フォントに罫線やマーカーなどで色付けしたい方。
- 縦書きで文章を作成したい方。
シンプルな機能のみが搭載された「Microsoft Word」といった感じの印象になります。
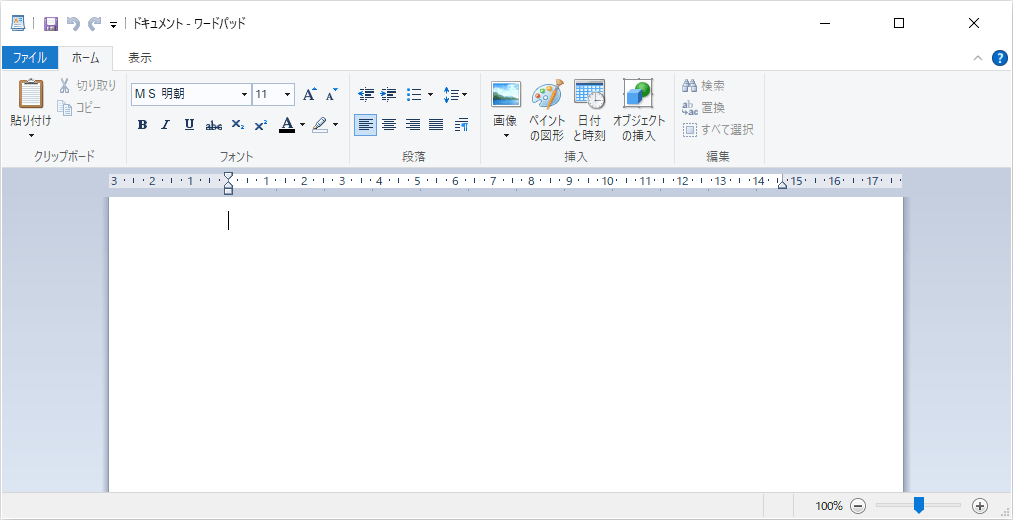
それでは、起動方法をみていきましょう。
ワードパッドを起動する方法【4つのパターン】
「ワードパッド」を起動させる手順を紹介します。簡単な手順になっているので、好みの方法を選んでください。
- スタートメニュー
- 検索ボックス
- ファイル名を指定して実行
- コンテキストメニュー
起動①:「スタートメニュー」
Windows10のタスクバー左端にある「スタート」ボタンからスタートメニューを開けます。

スタートメニューが開いたら、「Windowsアクセサリー」 → 「ワードパッド」の順番にクリックするだけで起動します。
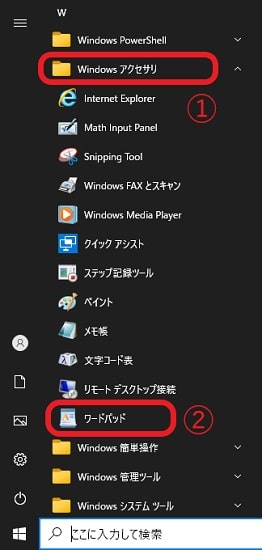
起動➁:「検索ボックス」
Windows10のタスクバー上にある「🔎ここに入力して検索」ボックスに「ワードパッド」と入力します。
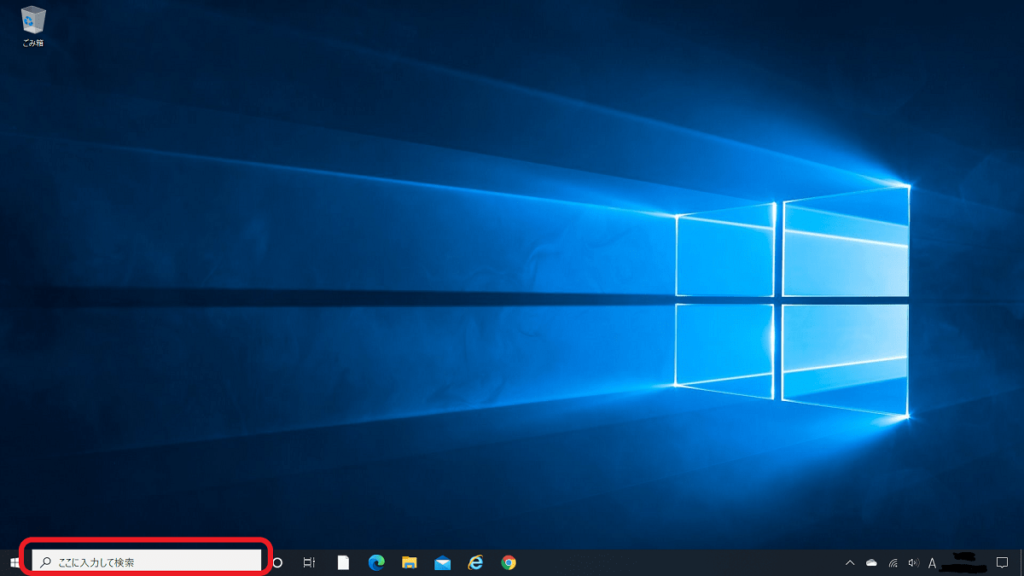
メニュー画面が開いたら、一番上の「ワードパッド」をクリックしたら起動します。
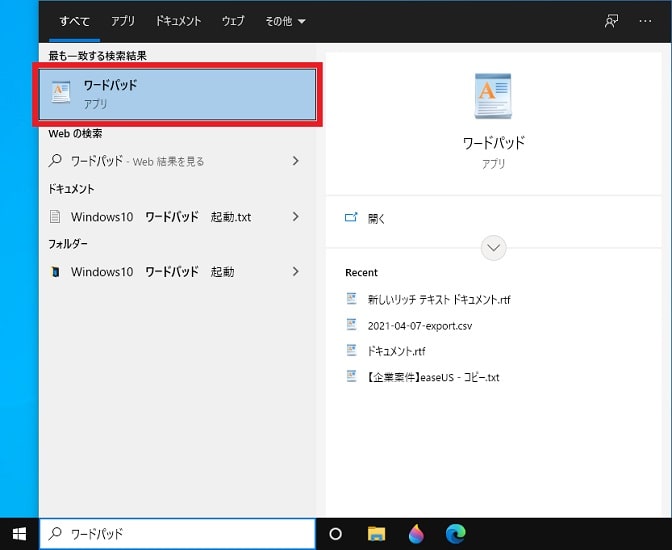
起動➂:「ファイル名を指定して実行」
Windows10の「スタート」ボタンを右クリックします。
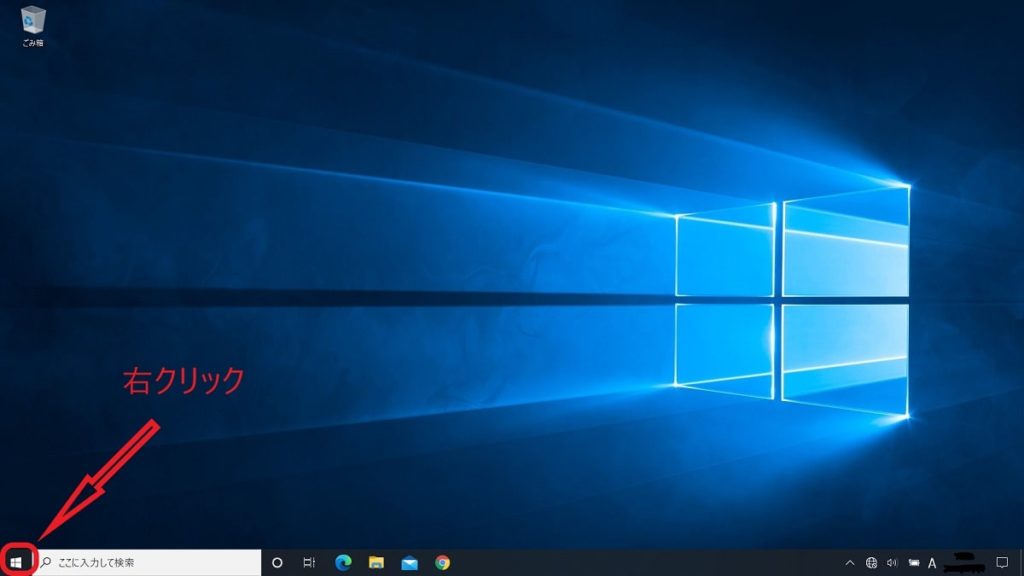
右クリックメニューが開いたら、「ファイル名を指定して実行」を選択します。
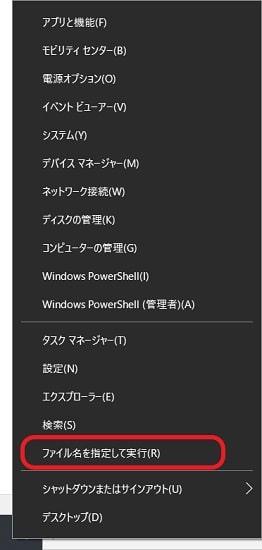
「ファイル名を指定して実行」のウインドウが出てきます。英数字半角で「wordpad」と入力して「OK」をクリックしたら起動します。
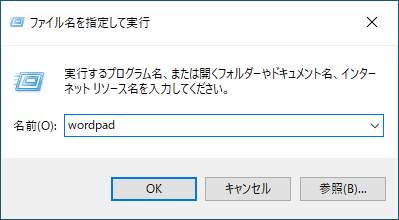
起動④:「コンテキストメニュー」
デスクトップ画面の何もないところで右クリックして、ショートカットメニューを開けます。「新規作成」 → 「リッチ テキスト ドキュメント」の順番にクリックします。
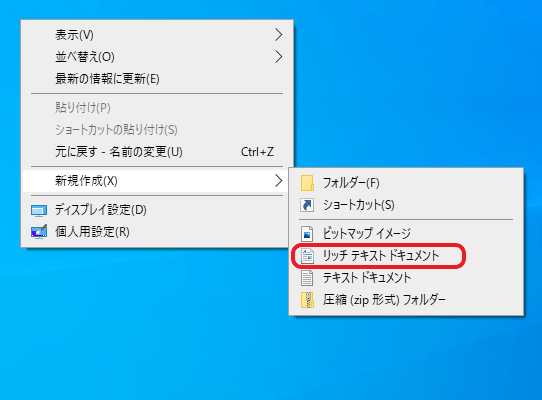
「新しいリッチ テキスト ドキュメント」のファイルが表示されていますので、ダブルクリックすることでソフトが起動します。

「ワードパッド」を素早く起動するための設定方法
「ワードパッド」をピン留めやショートカットに設定することで素早い起動が可能になります。
「ピン留め」設定
Windows10の「スタート」ボタンからスタートメニューを開けます。
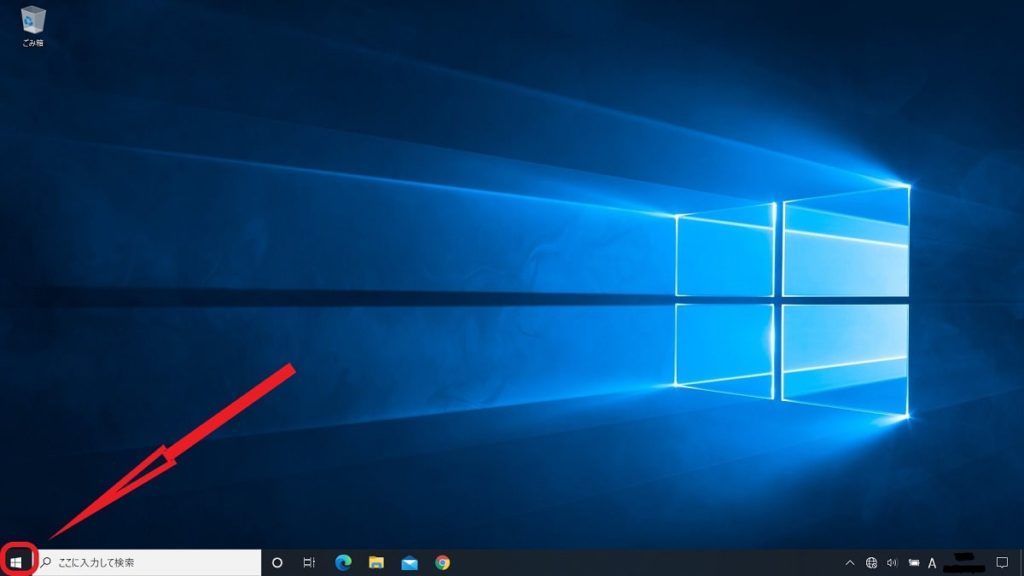
アプリの一覧表にある「ワードパッド」を右クリックして、「スタートにピン留め」「タスクバーにピン留め」のどちらかを選びます。
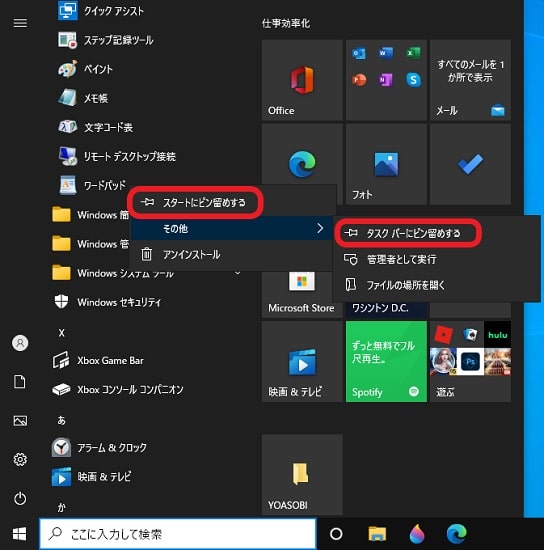
ショートカットの作成
Windows10の「スタート」ボタンを右クリックして「エクスプローラー」を選択します。
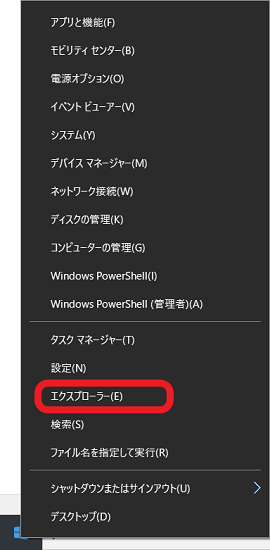
「エクスプローラー」画面が開いたら、左側メニューにある「PC」を選択して「ドライブ(C)」をクリックします。
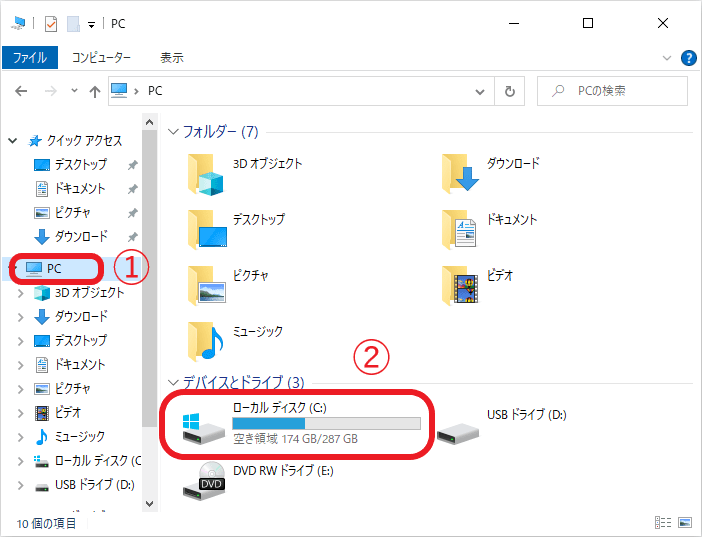
次に、「ProgramFiles」 → 「WindowsNT」 → 「Accessories」の順番にクリックします。「wordpad.exe」がワードパッドのオリジナルファイルになります。
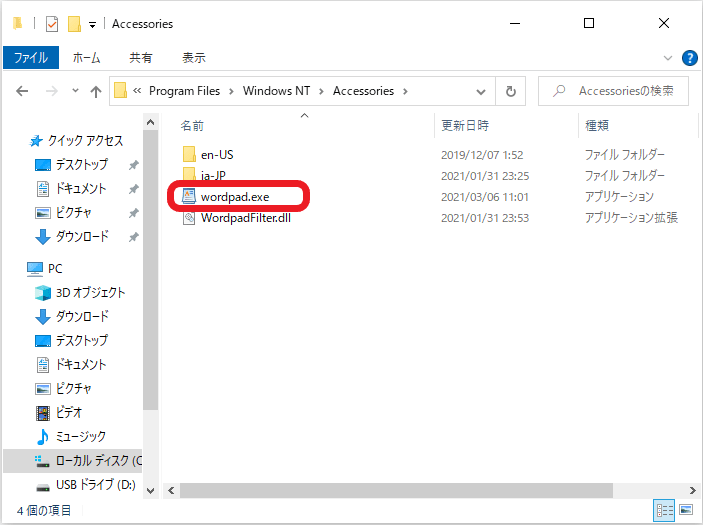
「wordpad.exe」を右クリックして、「ショートカットの作成」を選択します。好みの場所にショートカットが設置できます。
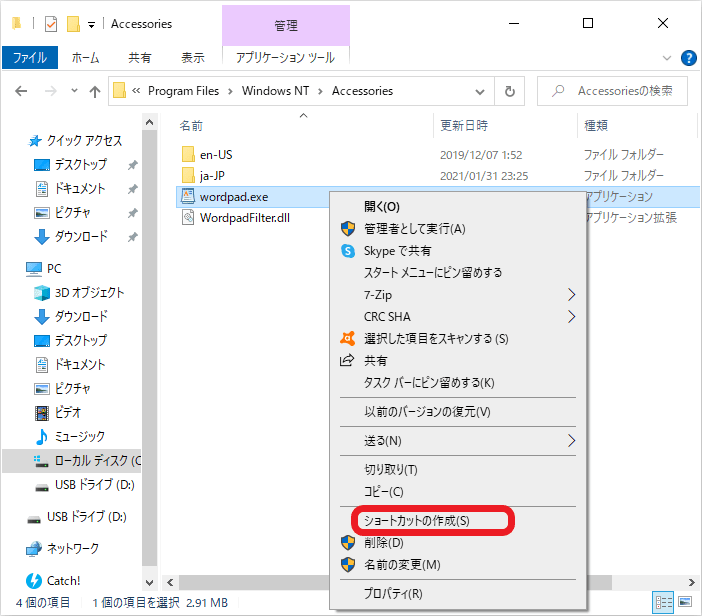
ワードパッドとメモ帳それぞれソフトの違いについて
「メモ帳」アプリと「ワードパッド」の違いについて紹介していますので、参考までにどうぞ。