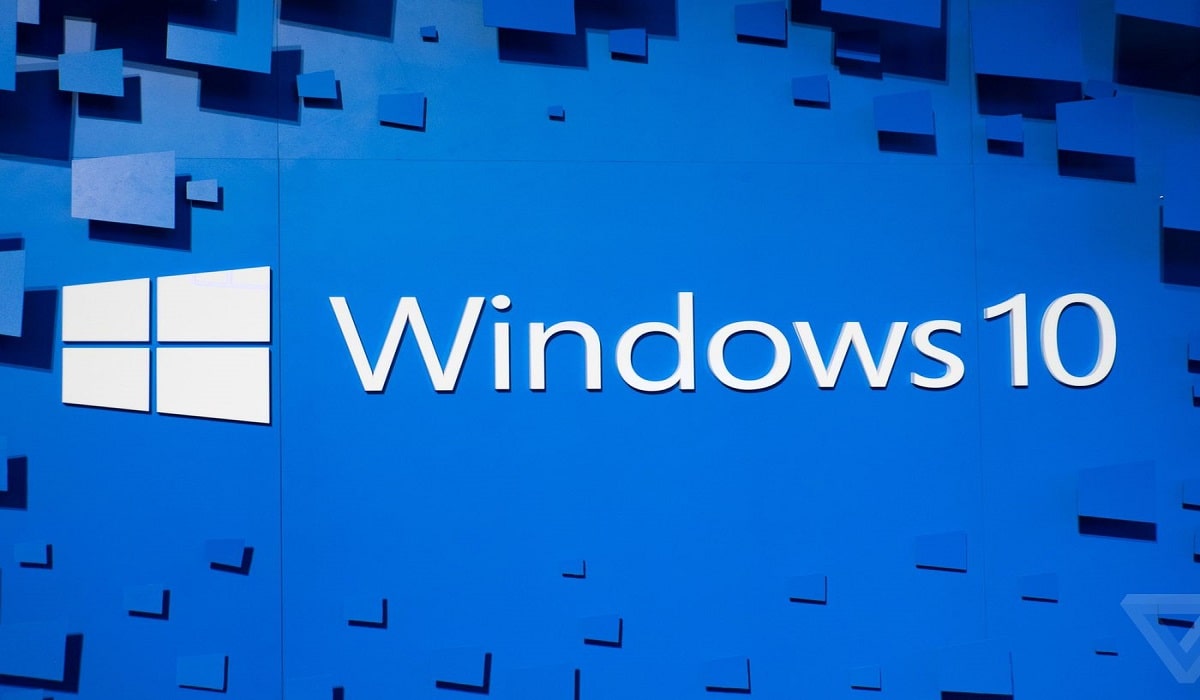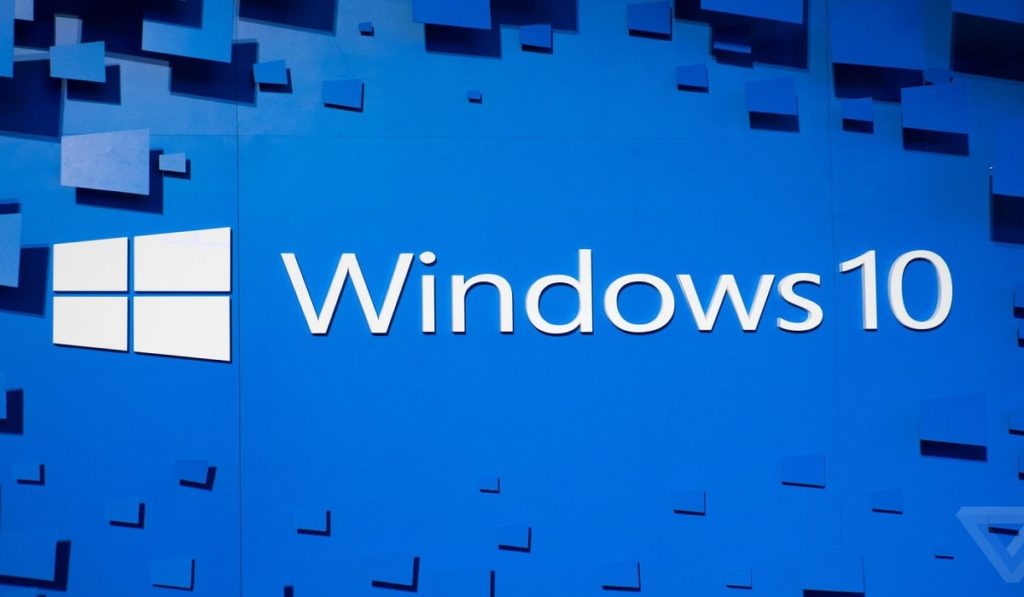
本記事では、Windows10のタスクバーにURLショートカットを表示する手順を紹介していきます。
毎日、決まったWebサイトに必ずアクセスしている方は、非常にお勧めになっています。
「Microsoft Edge」と「Google Chrome」の2つのブラウザーを使用した手順を説明していますので、ぜひご覧ください。
それでは、みていきましょう。
タスクバーにURLショートカットを表示する手順
Windows10のタスクバーにURLショートカットを張り付ける手順です。
- Microsoft Edge
- Google Chrome
どちらも簡単な操作方法なので、すぐに設定できます。
①Microsoft Edge
Microsoft Edge のブラウザー画面で該当するページを開けたら、画面の右上にある「…」をクリックします。
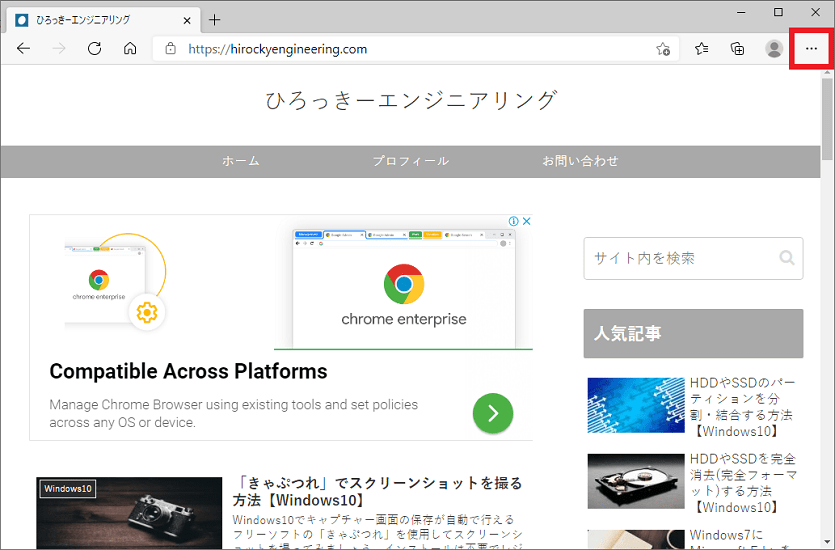
ブラウザーメニューが開いたら、「その他のツール」 → 「タスクバーにピン留め」の順番にクリックします。
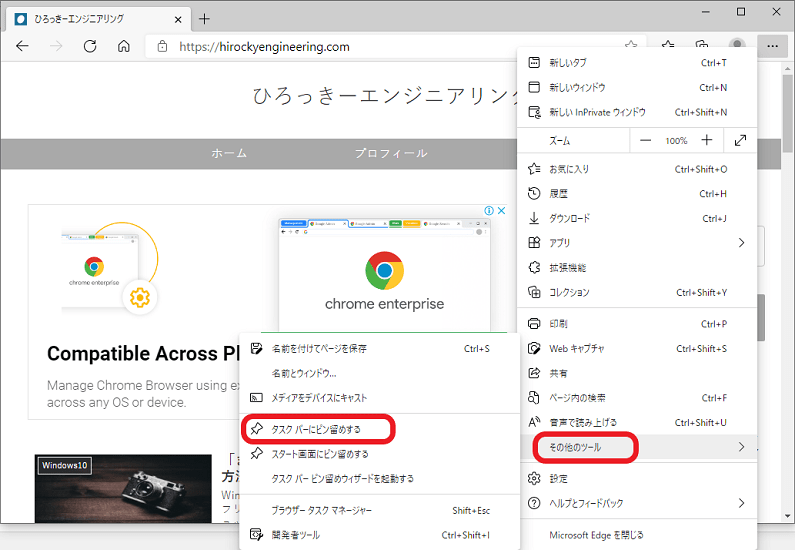
タスクバーにURLショートカットを載せることができました。

➁Google Chrome
Google Chrome のブラウザー画面で該当するページを開けたら、画面の右上にある「…」をクリックします。
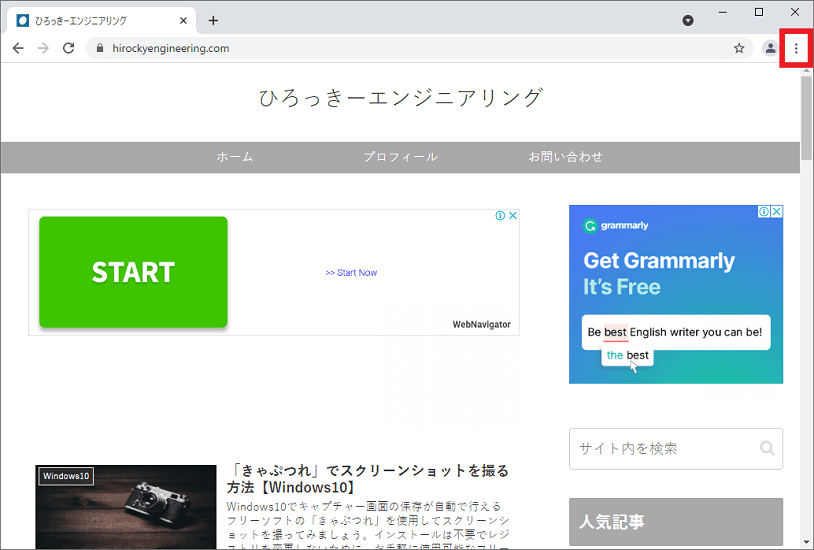
ブラウザーメニューが開いたら、「その他のツール」 → 「ショートカットを作成」の順番にクリックします。
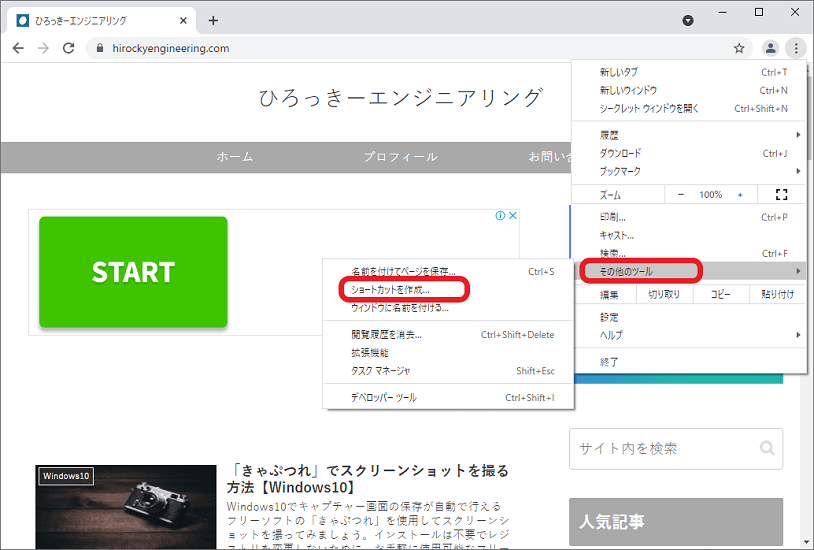
Windows10のデスクトップ画面にURLショートカットが表示されます。
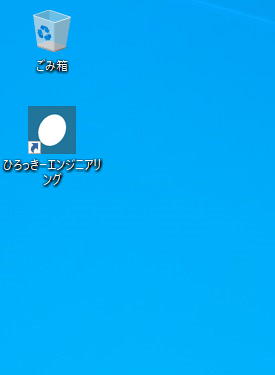
アイコンを右クリックして「タスクバーにピン留め」を選択したら、タスクバーにURLショートカットを載せることができます。
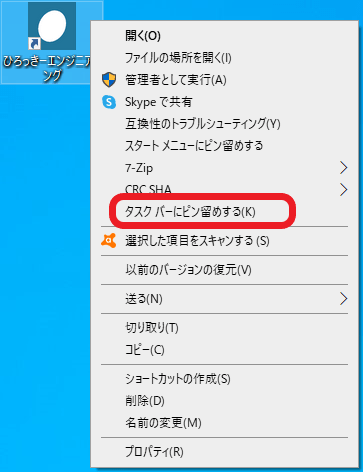
以上で、操作手順はおわりです。
URLショートカットをタスクバーのリンクに表示する手順
タスクバーの何もないところで右クリックして、「ツールバー」 → 「リンク」の順番に進みます。
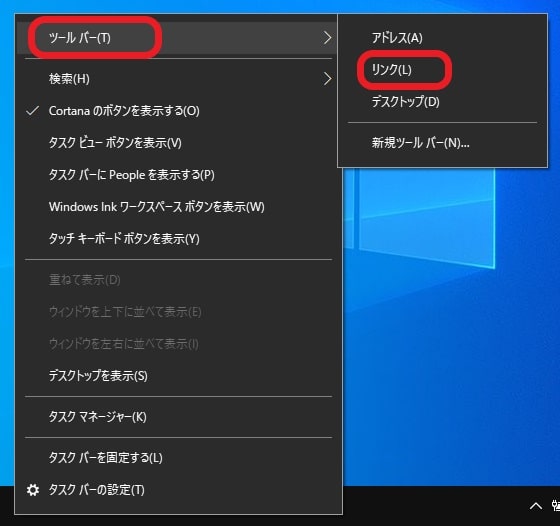
タスクバーの右端にリンクバーが表示されます。
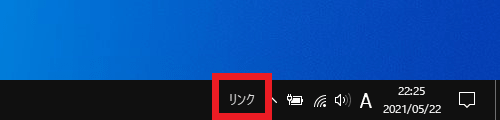
該当するWebページのURLを、左クリックの長押しからリンクバーの中へ移動させます。
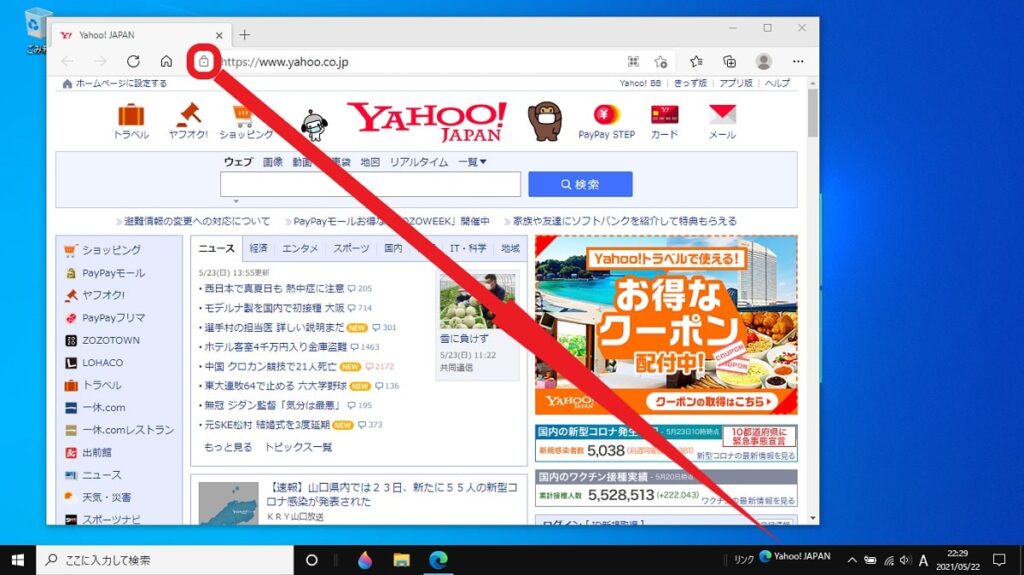
リンクバー内にURLショートカットを載せることができます。
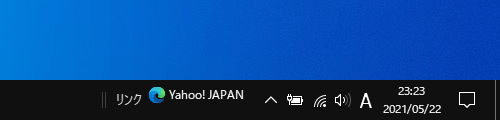
リンクバー内で右クリックからメニューを開けることができます。アイコンの大きさ、タイトルの表示、ボタン名などを好みに変更できます。
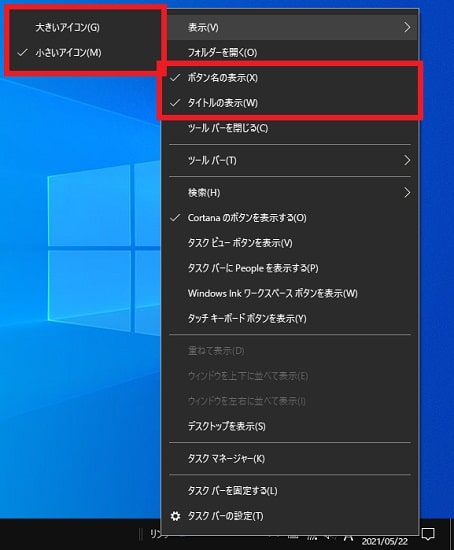
以上で、リンクバーにURLショートカットを載せることができました。
さいごに

タスクバーにURLショートカットを載せることは、会社内や家族内などで複数のユーザーが同じパソコンを利用して異なるアカウントを用いるときに最適です。
それぞれのアカウントごとのURLショートカットを作成することで、パスワードが省略される魅力があります。スムーズにアクセスできる特徴があるため、ぜひ利用して欲しい機能のひとつです。
おすすめ関連記事
Windows10のタスクバーの機能やカスタマイズ方法などの紹介をしています。URLショートカット手順を合わせて、是非こちらもご覧ください。