
「Windows Hello」の指紋認証は、パスワード入力をしなくてもログインできる便利な機能として普及してきました。
セキュリティー面でも安全なうえ簡単にログインできるため、多くのユーザーが利用しているのではないでしょうか。
しかし突然、指紋認証が反応しなくなるというトラブルを聞くことがあります。
そこで今回は、登録(設定)した指紋が反応しないときの理由と対処法を紹介します。
それでは、みていきましょう。
指紋認証が反応しない理由とは

指紋がセンサーに反応しない3つの理由を紹介します。
パソコンの指紋認証には、指先に流れている電気を読み取る「静電容量式」が採用されています。
指先が汗などで濡れていたり、ホコリなどが付いていたりすると、指紋を正しく読み取ることができない場合があります。
指紋認証センサーが正確に読み取れるために、登録した指紋の位置や角度なども意識して当てます。
センサーが認識できるように工夫することも大切です。
指紋認証センサー表面を掃除しても反応しない場合は、内部に埃やゴミが蓄積されて故障している可能性が考えられます。
長く使うためにも、センサーの定期的なクリーニングは大切になります。
指紋認証リーダーが欲しい方は、「USB指紋認証リーダーおすすめ6選【外付けタイプ】」を参考にどうぞ。
指紋認証を再設定してみる
登録済の設定を削除してから再び設定してみてください。
指紋認証の設定と解除する方法は、「Windows10 指紋認証(複数人の追加)の設定と解除のやり方」で説明しています。
パソコンの再起動
すべてのシステムをリセットして解決できる場合があります。一度パソコンを再起動して、指紋認証の反応を確認してみましょう。
Windows を最新のバージョンにアップデート
Windows10 のバージョンが古いため、指紋認証が反応しない場合もあります。
最新のバージョンのアップデートする必要がある場合は、「Windows10 最新バージョンを手動でアップデート(更新)する方法」から行ってください。
ドライバーの更新・再インストール
ドライバーが古いバージョンだったり、破損していたりして、正しく認識されないこともあります。
ドライバーの更新や再インストールをして、指紋の反応を確認してみます。
Windows10 タスクバー左端の「スタート」ボタンを右クリック → 「デバイスマネージャー」の順番にクリックします。
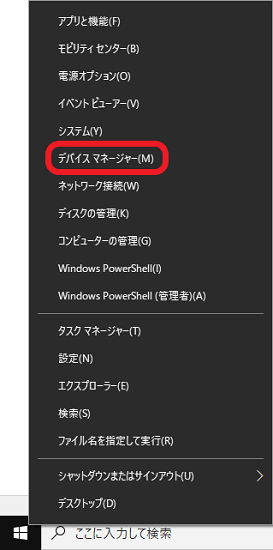
該当するデバイスを右クリックして「ドライバーの更新」をクリックします。
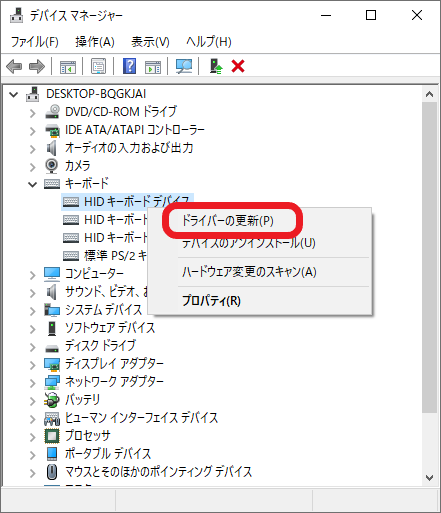
さいごに

ここでは、指紋認証が反応しないときの原因と対処法を紹介してきました。
理由や対策が分かっていたら便利に使える機能だと思いますので、ぜひ活用して欲しいです。
以上でおわり。


