
Windows11に対応しているスクリーンショット専用のフリーソフトを探している方向け。
本記事では、キャプチャーソフトの「きゃぷつれ」の導入手順と撮影する方法を紹介しています。常駐アプリになりますので、瞬時に使用できる魅力があります。
このような方におすすめです。
- パソコンのレジストリを変更したくない方。
- PCの負担にならない軽いアプリを探している方。
- モニターに表示している画面を撮影をしたい方。
それでは、みていきましょう。
「きゃぷつれ」の導入と起動する方法
次の手順です。
ダウンロード
下記リンクから「きゃぷつれ」のファイルが入手できます。
≫「きゃぷつれ」のダウンロードはこちらです(Vectorのページ)
Webサイトが開いたら、「ダウンロード」タブ → 「ダウンロードページへ」の順番にクリックします。
次に、「このソフトを今すぐダウンロード」をクリックして、「きゃぷつれ」のダウンロードが始まります。(※ファイルは「ダウンロード」フォルダーに保存されています。)
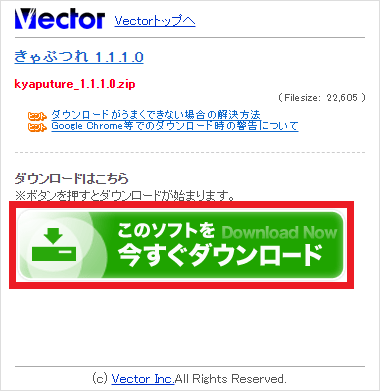
以上で、「きゃぷつれ」のダウンロード手順は終わりです。
導入と起動
ダウンロードしたファイル(kyaputure_xxx.zip)を右クリックして、「すべて展開」を選びます。
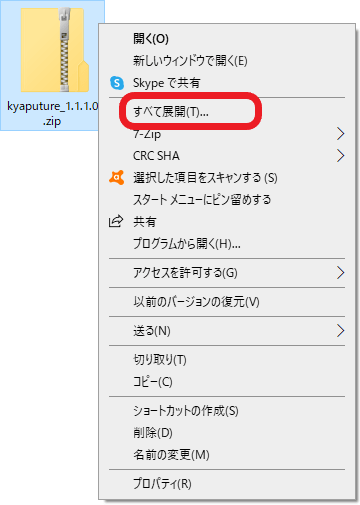
展開された「Kyaputure.exe」ファイルからアプリを起動させます。(※常駐アプリなのでタスクバーの右端に「きゃぷつれ」のアイコンが表示されています。)

以上で、「きゃぷつれ」の導入と起動方法の説明は終わりです。
「PCが保護されました」のメッセージ画面が表示された際は、下記にて対処法を紹介しています。
メッセージ画面の「詳細情報」をクリックします。
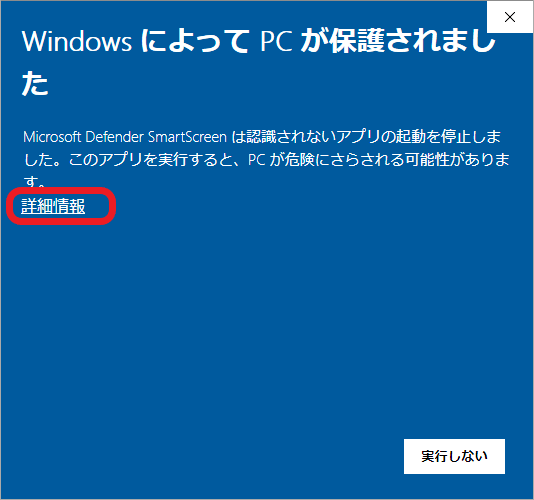
次に、「実行」ボタンをクリックするだけです。「きゃぷつれ」アプリの起動が可能になります。
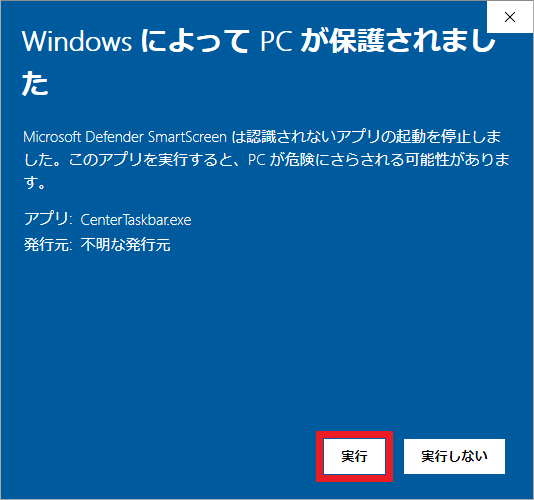
「きゃぷつれ」を起動させると常駐します。Windowsのタスクバー上の右側にアイコンが表示されているので確認ができます。
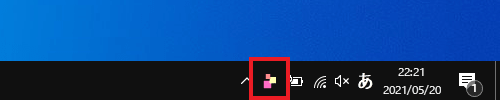
アイコンが隠れていて確認できない場合はこちら。
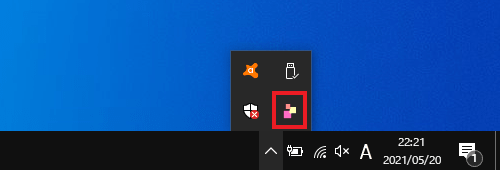
「きゃぷつれ」でスクリーンショットを撮る方法・使い方
「きゃぷつれ」の操作方法は、Windowsの標準スクリーンショットと同じキーを使います。
| 操作キー | 撮影スタイル |
| [PrintScreen]キー | 通常のスクリーンショット撮影 |
| [PrintScreen]+[Allt]キーの同時押し | アクティブウインドウのみ撮影します。 |
スクショ後、「ペイント」アプリに張り付けて画像編集することも可能です。お手軽に使えて簡単にスクショが撮れます。
Windowsの標準機能でスクリーンショットを撮る方法は、「Windows10 スクリーンショットを撮る3つの方法」で説明していますので、必要に応じてご覧ください。
「きゃぷつれ」の設定
まず始めに、設定画面を表示させます。タスクバー上の「きゃぷつれ」アイコンを右クリックして「設定」を選びます。さまざまな設定が可能になります。
保存形式
保存時のファイル形式が選択できます。BMP / PNG / JPG / GIFから選べます。(※デフォルト時はPNG形式です。)
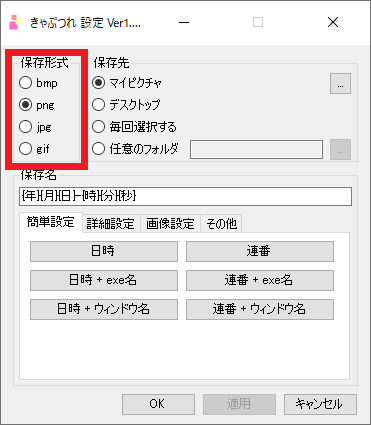
保存先
スクショした画像の保存先を指定できます。(※デフォルト時は、「マイピクチャ」に保存されます。)
- マイピクチャ
- デスクトップ
- 毎回選択する
- 任意のフォルダ
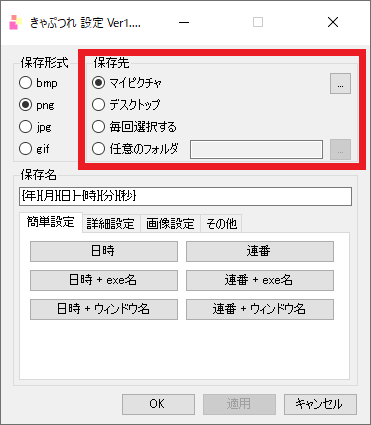
保存名
スクショ画像の保存名が設定できます。テキストボックスに「ScreenShot{連番}」などと好みの名前が決められます。
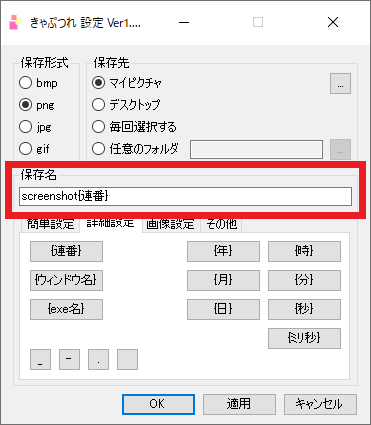
「簡単設定」のタブにて、リストを組み合わせて好みの名前に設定します。
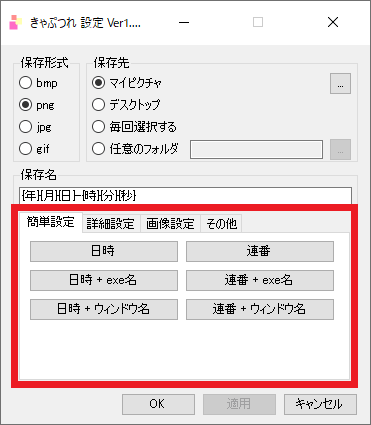
「詳細設定」のタブでは、単語を組み合わせて好みの名前に設定できます。
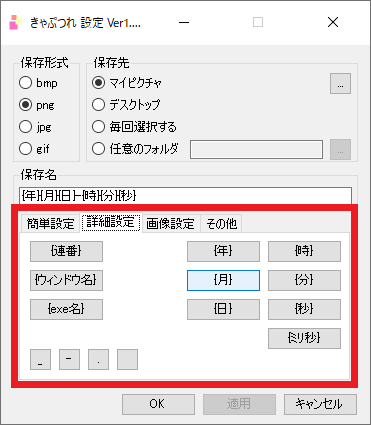
画質の変更
JPG形式の画質クオリティーを設定できます。最大値100%から最小値0%まで数値を変更できます。
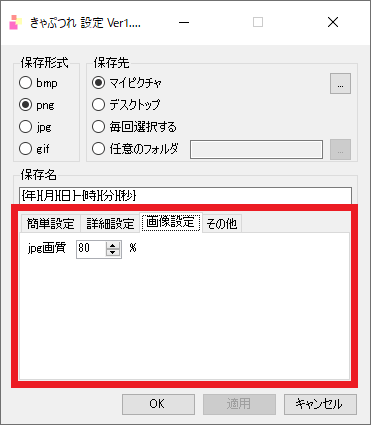
その他
「きゃぷつれ」には、多くの機能が備わっていますので、ぜひ試してみてください。
- 連番の現在値
- 連番の最低桁数
- 使用不可文字の置換
- ファイルが上書きされる時確認する
- 多重起動を許可する
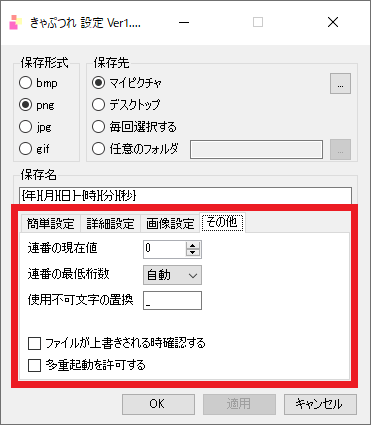
おすすめ関連記事
画像や写真などのファイル形式を簡単に変更したい方は、こちらからご覧ください。
≫Windows10 スクリーンショットのファイル形式を変更する方法



