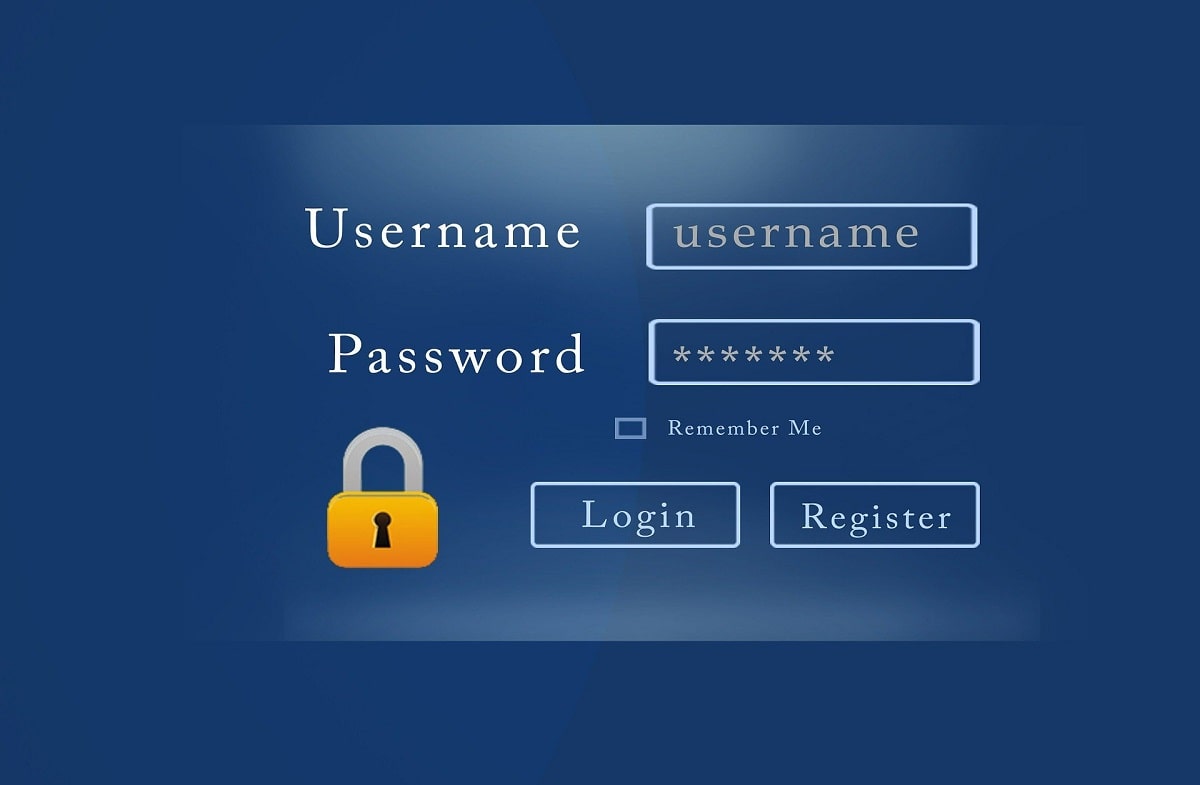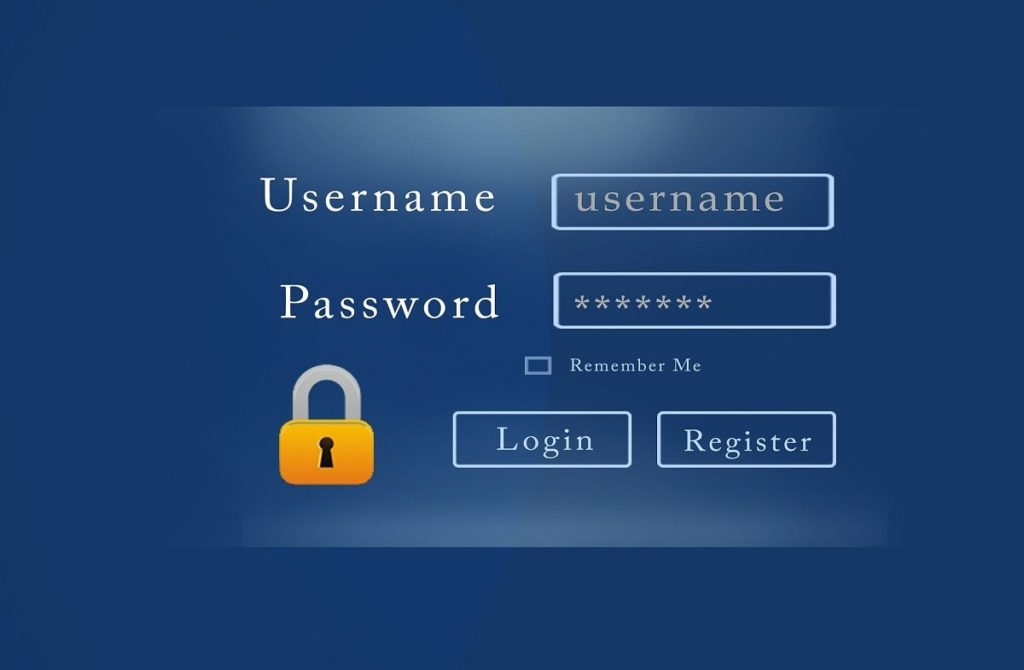

Windows10の起動時に、毎回パスワードの入力が要求されて面倒です。
自動でログインできる設定について知りたいです。また、簡単にサインインできる方法もれば教えて欲しいです。
このような悩みが解決できます。
本記事では、Windows10を自動ログインする設定と解除の方法を紹介します。指紋認証を利用した簡単サインインの手順も紹介しますので、ぜひ参考までにご覧ください。
- 自動ログインの設定
- 自動ログインの解除
- スリープモードからの自動ログイン
- 指紋認証の機能を利用した簡単ログイン
それでは、みていきましょう。
自動ログインの設定【簡単6ステップ】
Windows10のタスクバー左側にある「🔎ここに入力して検索」のボックス内に、「netplwiz」と入力します。
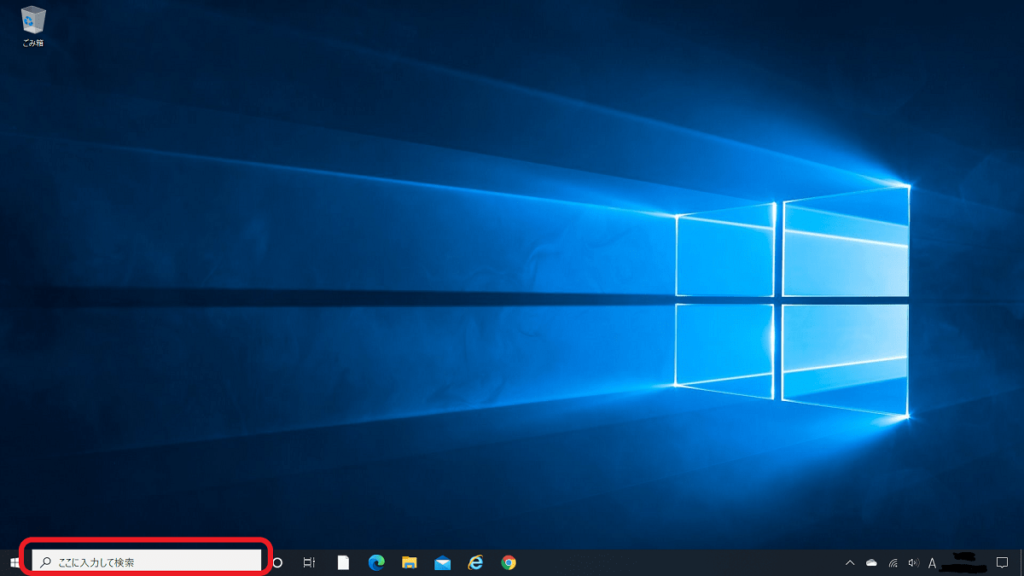
「netplwiz コマンドの実行」をクリックします。
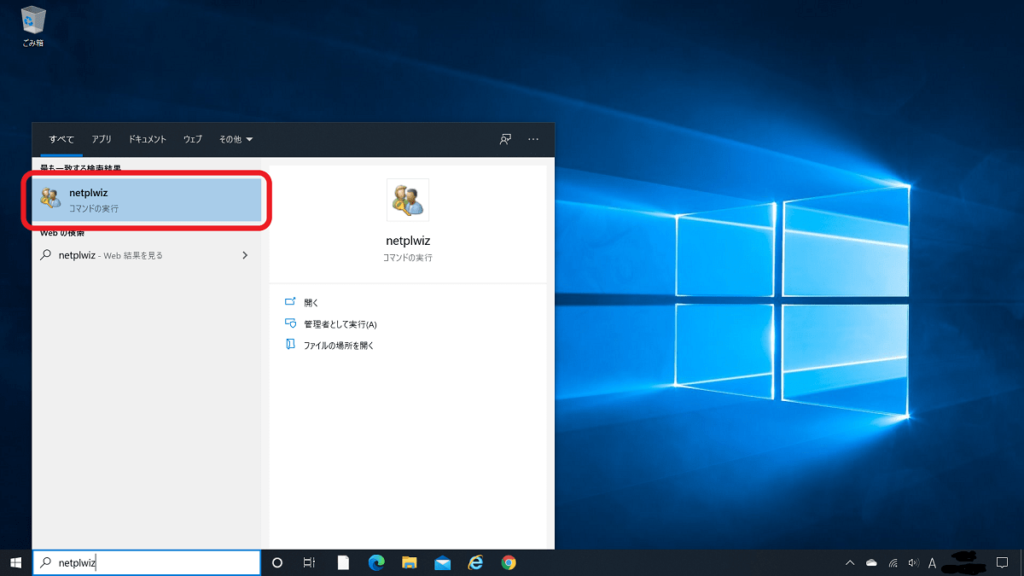
「ユーザーアカウント」の画面が表示したら、「ユーザーがこのコンピューターを使うには、ユーザー名とパスワードの入力が必要」のチェックボックスにある「✓」マークを外します。
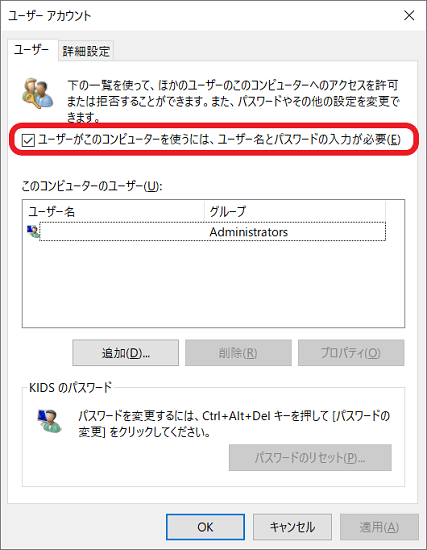
「✓」マークが消えたことを確認できたら「適用」をクリックします。
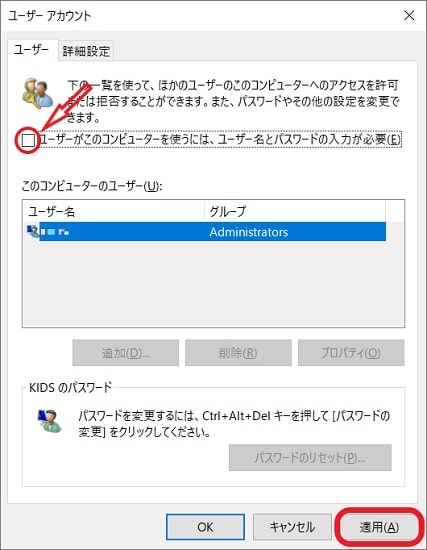
下記画面が表示されます。ボックス内にサインイン時のパスワードを2回入力します。
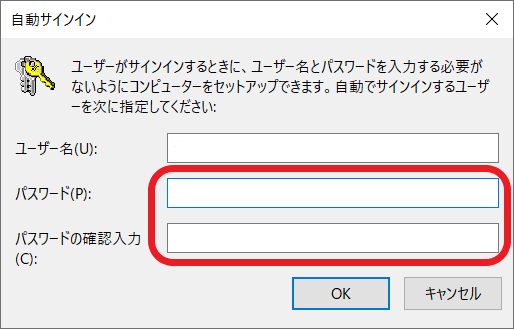
「OK」ボタンをクリックしたら、Windows10を再起動して自動でログインしているか確認してみてください。
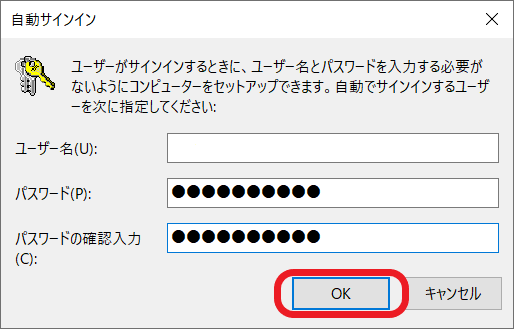
以上で、自動ログインの設定はおわりです。
自動ログインの解除
自動ログインを解除するためには、手順①から➂の順番に進めてください。
手順①:タスクバー上にある検索ボックスに、「netplwiz」と入力します。「ユーザーアカウント」を表示させます。
手順➁:「ユーザーがこのコンピューターを使うには、ユーザー名とパスワードの入力が必要」にあるチェックボックスに「✓」マークを付けます。
手順➂:「OK」ボタンをクリックしたら、自動ログインは解除されます。
以上で、自動ログインを解除するための手順はおわりです。
スリープモードからの自動ログイン
一定時間、パソコンを使用しないで放置しているとスリープモードになります。
スリープモードからの復帰に、パスワードの入力が求められますが、自動ログインの設定ができるので手順を紹介します。
まずは、タスクバーにある「スタート」ボタン → 「設定」の順番にクリック。
次に、「アカウント」を選択します。
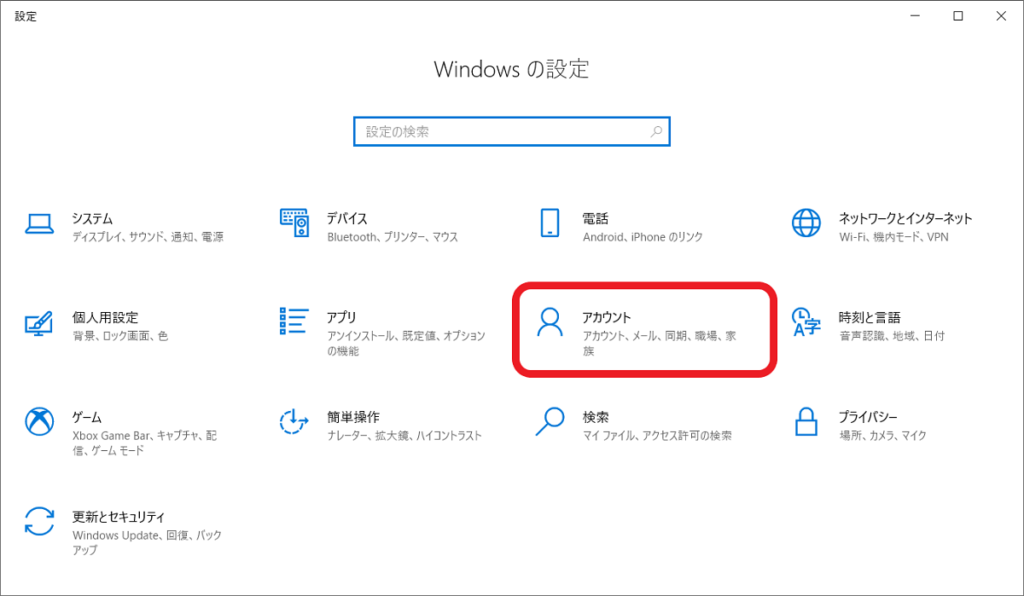
「アカウント」画面が開いたら、メニュー欄から「サインインオプション」を選びます。
画面右側にある「サインインを求める」から「PCのスリープを解除する時間」をクリックします。
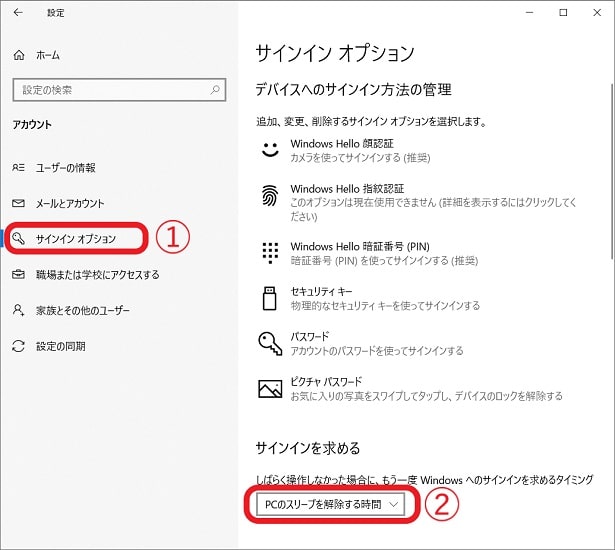
「PCのスリープを解除する時間」から「常にオフ」に変更したら終わりです。
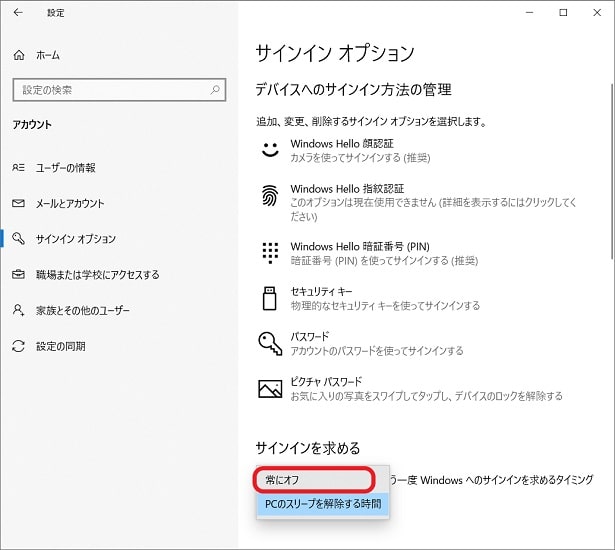
以上で、スリープモードの復帰時でも自動ログインできるようになっています。
指紋認証の機能を利用した簡単ログイン

自動ログインは、パスワード入力が省略できて非常に便利です。
しかし、「第三者が簡単にアクセスできる」「外出先で安全にパソコンを使えない」「パスワードを忘れている」などのデメリットがあります。
このようなデメリットを解決するために、指紋認証の機能を利用した簡単ログインがあります。自分のみがアクセスできるので、セキュリティー面でも安心できる特徴があります。
自分の指紋を登録する方法は、「Windows10 指紋認証(複数人の追加)の設定と解除のやり方」で説明していますので、参考にご覧ください。
また、パソコン本体に指紋認証リーダーが付いてない際は、「USB搭載の古いノートPC対応!指紋認証リーダーの人気おすすめ5選」をご確認ください。
さいごに
自動ログインの設定は、自分の部屋のみで使用するなどプライベートが保護された空間での利用がおすすめ。外出して持ち歩く場合は、セキュリティー対策ができる指紋認証ログインなど、個人の識別ができる設定が安全だと思います。ぜひ、自身の環境に応じて使い分けて欲しいです。
以上で、おわり。