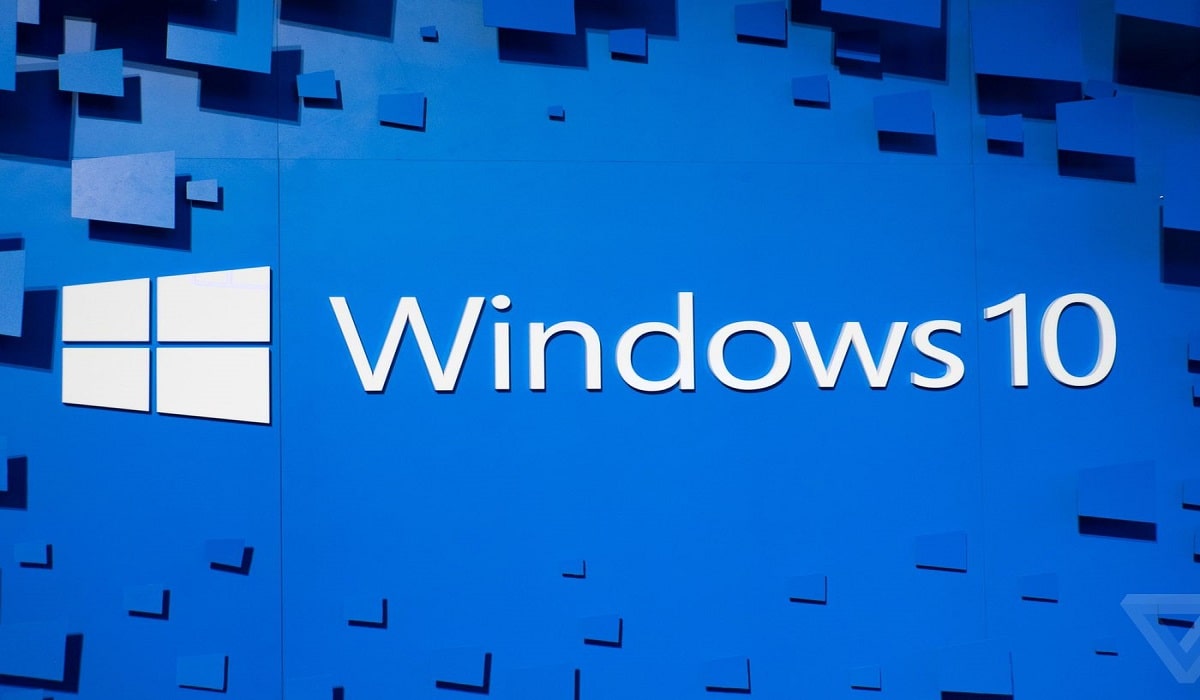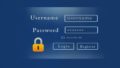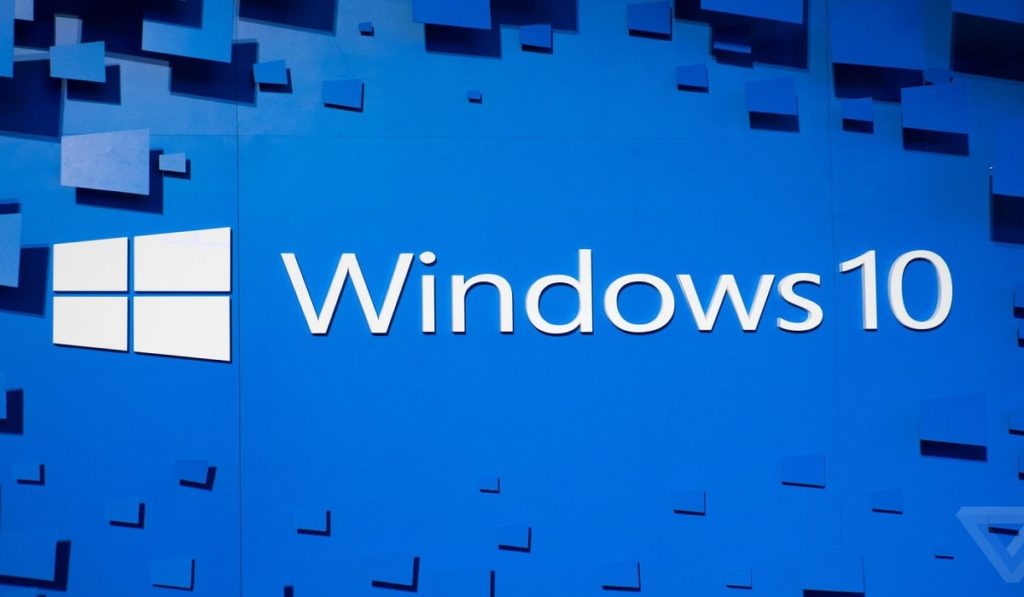
パソコンを使用していて、以下のような悩みを抱えていませんか?
- HDDやSSDの空き領域を増やしたい・整理したい。
- パソコンに溜まった不要ファイルを削除したい。
- パソコンのパフォーマンス改善したい。
このような悩みが解決できます。
本記事では、「ディスクのクリーンアップ」で不要ファイルを削除する方法について紹介します。
- ディスクのクリーンアップとは?
- ディスクのクリーンアップを実行してみよう
- ディスクのクリーンアップの各項目について
- 自動でディスクのクリーンアップを実行する方法
- パソコンの動作が遅い(重たい)ときに効果あり
ディスクのクリーンアップは、パソコン内に蓄積している不要データを削除したいときに活用します。Windows10の標準機能から実行できるので、別途アプリケーションのインストールは不要です。
それでは、みていきましょう。
ディスクのクリーンアップとは?
通常の「ディスクのクリーンアップ」とシステムの不要ファイルを削除する2種類の機能があります。
- ディスクのクリーンアップ
- システムのクリーンアップ
各ユーザーアカウントごとに関連している不要データを対象に削除します。
パソコン上にある全てのユーザーアカウントの不要データを対象にしています。Windowsのシステムファイルも削除対象に指定できます。
ディスクのクリーンアップを実行してみよう
以下、Windows10でディスクのクリーンアップを実行させる手順を説明していきます。
①ディスクのクリーンアップ
Windows10のタスクバー左端にある「スタート」ボタンを右クリックします。
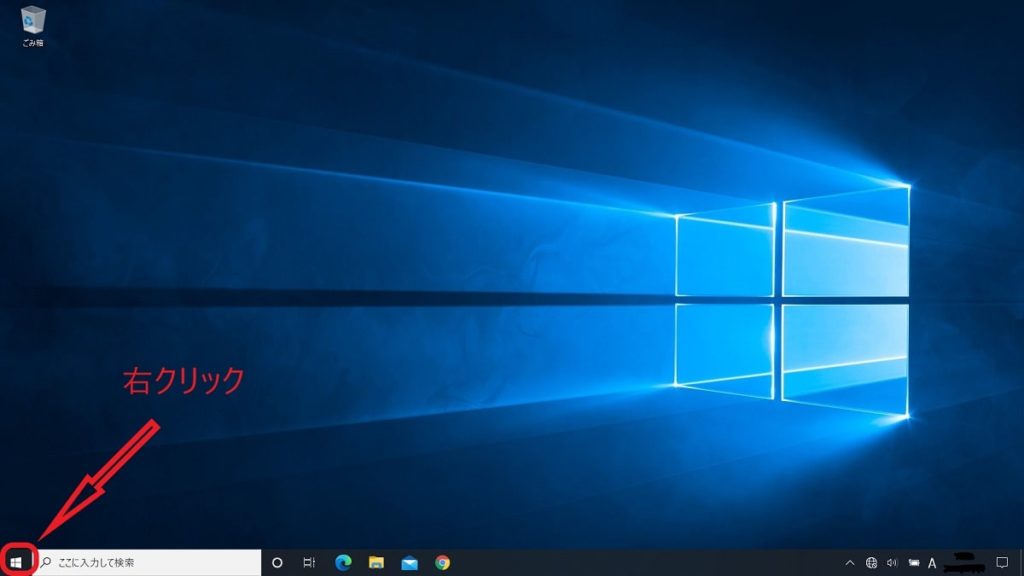
スタートメニューが開くので、「エクスプローラー」をクリックします。
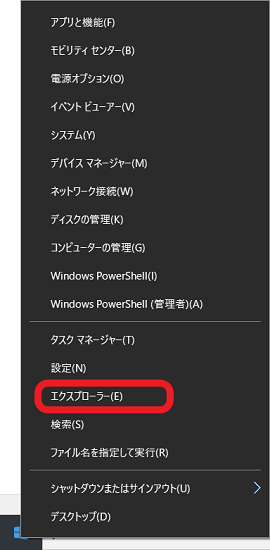
「エクスプローラー」の画面が表示したら、左側のメニューから「PC」をクリックします。
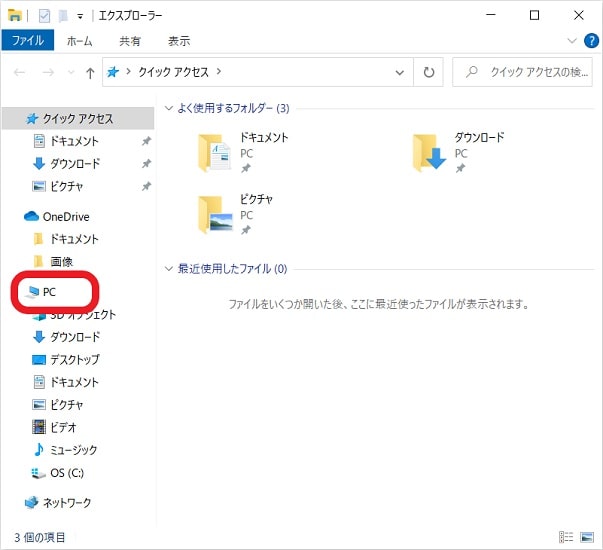
画面が「PC」に切り替わって、OSが入っているドライブCを右クリックします。
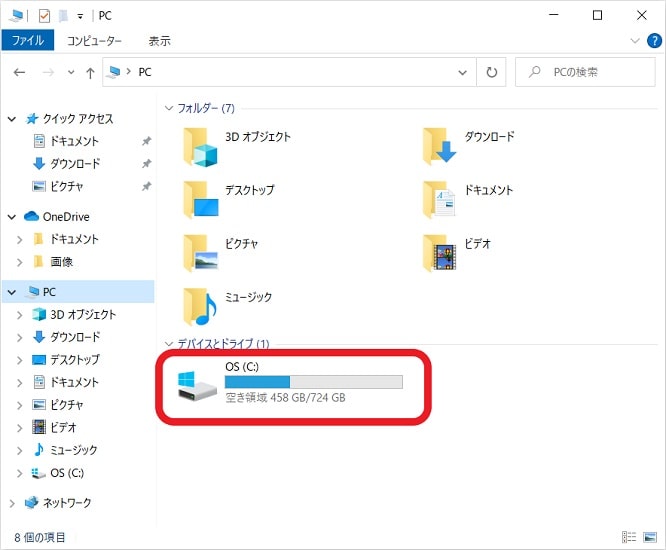
ショートカットメニューが出てくるので、「プロパティ」をクリックします。
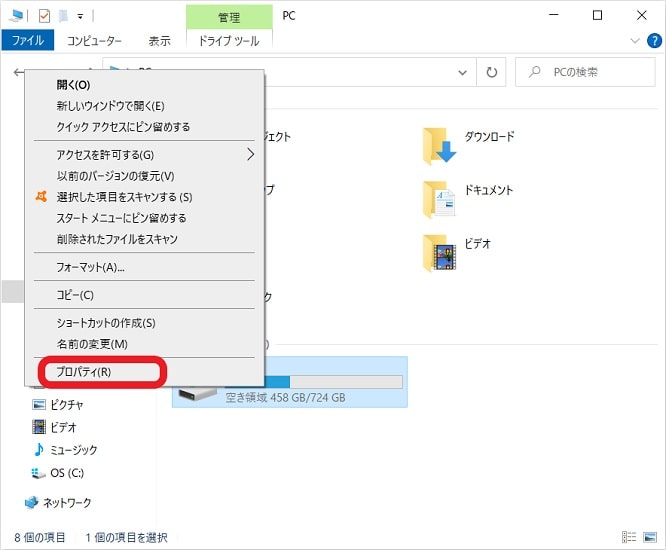
「プロパティ」のウインドウが開いたら、「ディスクのクリーンアップ」をクリックします。
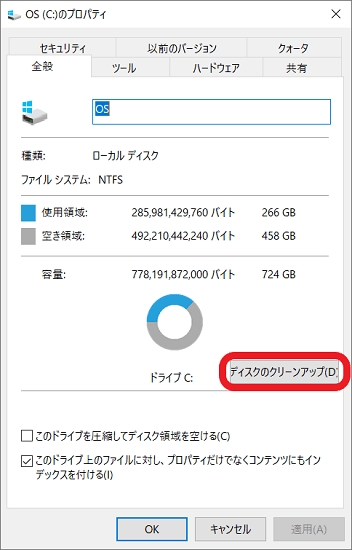
下記の画面が出たら削除したい不要データを選びます(「✓」マークの付いている項目が削除の対象)。
各項目を選択したら説明欄に詳しく説明されています。参考にしながら決定します。
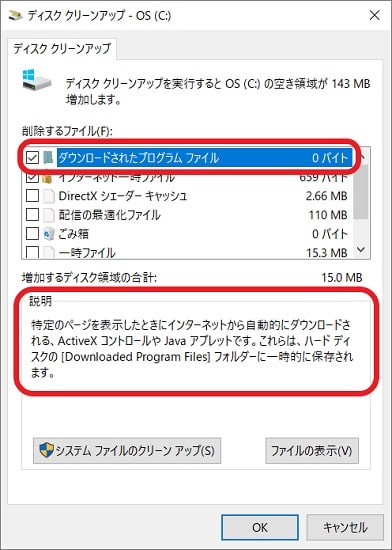
削除されたデータの復元はできないため慎重に項目を選びましょう。
仮に「ごみ箱」を指定したい場合は、中身を確認してから「✓」マークを付けた方が安全だと思います。
項目を選び終えたら「OK」ボタンをクリックして、次に進みます。
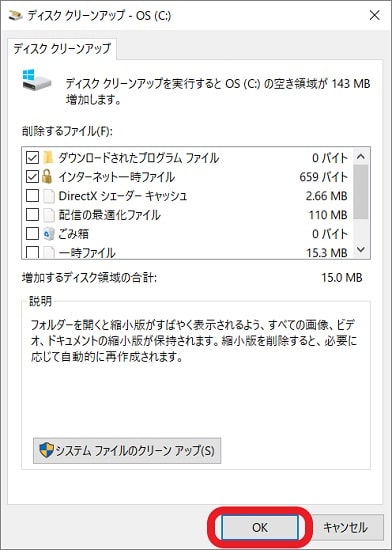
確認のためのメッセージが表示されますが、「削除」をクリックします。
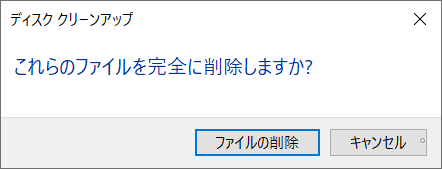
不要データを削除しています。最後に画面を閉じて終了です。
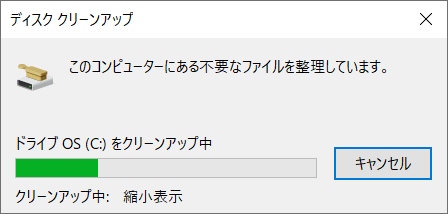
以上で、ディスクのクリーンアップを手動で実行させる手順はおわりです。
②システムファイルのクリーンアップ
Windows10のデスクトップ画面の左下にある「スタート」ボタンを右クリック → 「エクスプローラー」 → 「PC」 → 「Cドライブ」を右クリック → 「プロパティ」 → 「ディスクのクリーンアップ」の順番にクリックします。
「ディスククリーンアップ」のウインドウが開いたら、「システムファイルのクリーンアップ」をクリックします。
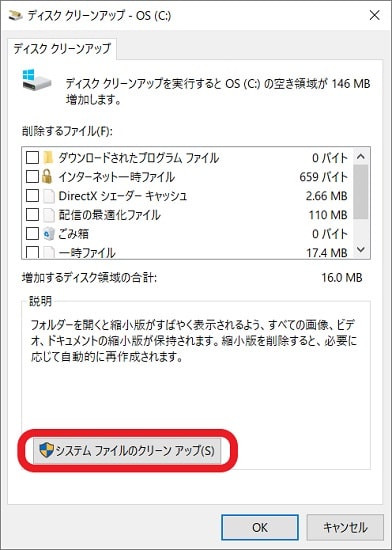
HDD・SSDをスキャンしている最中のウインドウが表示されます。
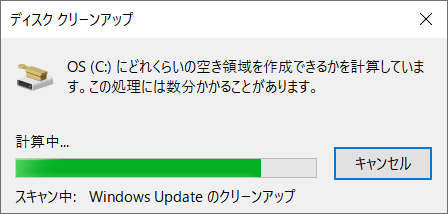
いくつかの項目が追加されています。Windows10のシステムファイルを含めた不要ファイルの削除が可能になります。
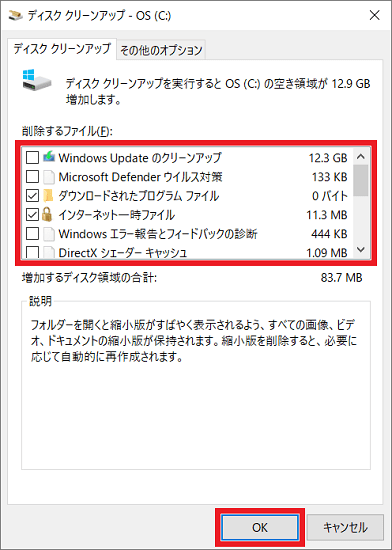
以上で、手順は終わりです。
ディスクのクリーンアップの各項目について
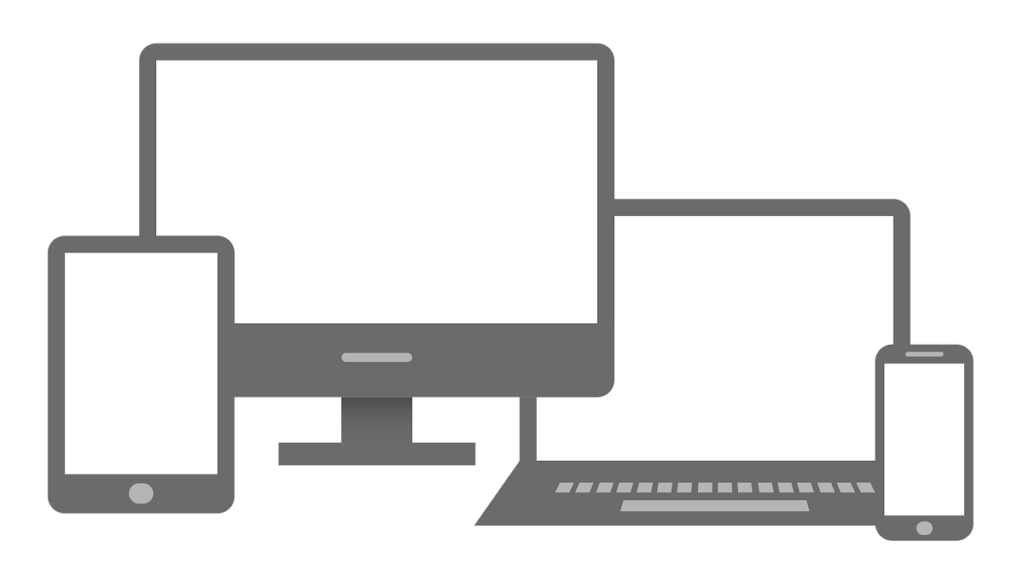
| ファイル名 | 説明 |
| 「インターネット一時ファイル」「ごみ箱」「一時ファイル」 | 優先的に「✓」マークを付けてもOKです。基本的には不要データなのでWindowsのシステム上で大きな問題は起こりません。 |
| 「Windows Updateのクリーンアップ」 | 今まで更新されたプログラムが蓄積されています。過去の状態に戻すための回復作業が実行できなくなるため削除の推奨はしていません。 |
| 「ダウンロードされたプログラム」 | 自分でダウンロードしたプログラムです。影響のない場合は「✓」マークを付けても大丈夫です。 |
| 「Windowsエラー報告とフィードバックの診断」 | ユーザーが使用することはありませんので削除しても大丈夫です。容量が小さいため、気にならなければ放置していてもいいと思います。 |
| 「DirectXシェーダーキャッシュ」 | 動画やゲームなどグラフィック描写によって作成されます。削除しても再び作成可能なので状況に応じて判断できます。 |
| 「配信の最適化ファイル」 | Windows Updateを迅速化するためのキャッシュになります。HDD・SSDに占めるディスク領域が大きいため判断に迷ってしまいますが、ストレージ容量に十分な空きスペースが残っている場合は、そのままでも良いと思います。 |
| 「デバイスドライバーパッケージ」 | 古いバージョンのドライバーが保存されています。全てのデバイスが正常に動作しているのであれば、「✓」マークを付けていても問題ないです。 |
| 「言語リソースファイル」 | キーボードや音声入力などの使用されていない言語リソースが対象になります。削除しても問題なしです。 |
| 「縮小表示」 | フォルダーを開けるときにサムネイルが素早く表示されるために使用されます。改めて作成することが可能なので、残していても良いと思います。 |
自動でディスクのクリーンアップを実行する方法
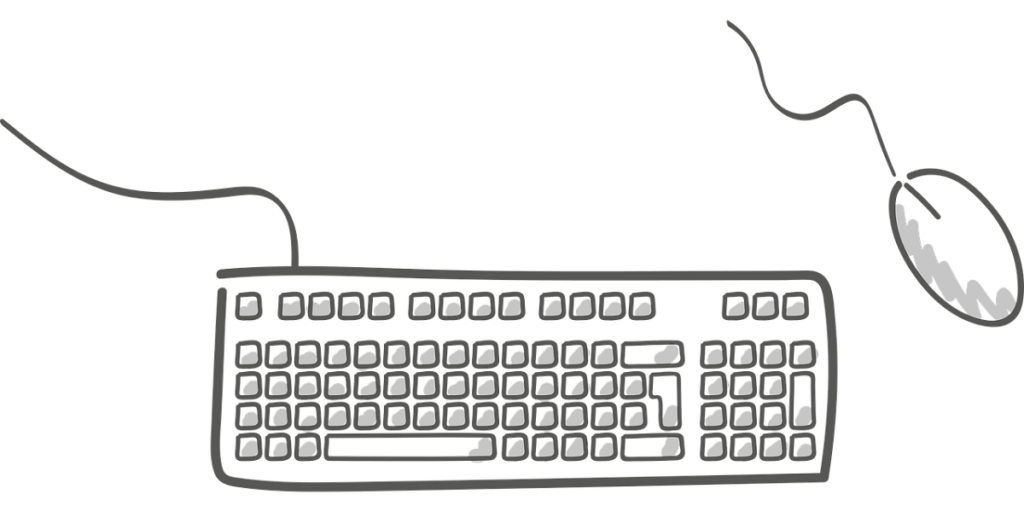
Windows10には、自動でディスクのクリーンアップが実行できる「ストレージセンサー」という機能が追加されています。スケジュール設定が可能で、定期的に不要ファイルを削除できるメリットがあります。
「ストレージセンサー」を使ってみたい方は、「Windows10 ストレージセンサーを有効にする方法【自動クリーンアップ】」で紹介していますので、よかったらご覧ください。
パソコンの動作が遅い(重たい)ときに効果あり
パソコンの動作を遅くしている原因は3つあります。
- 不要ファイルの蓄積によってデータ読み込み時間が掛かる。
- メモリなどの性能不足による処理速度の低下(スペック不足)。
- 悪意あるウイルス感染によるハードウェア全体の機能低下。
PCメモリの容量不足でパソコンの動作が遅い場合は、容量を増やすためにメモリを追加するだけで快速になります。
おすすめのPCメモリが知りたい方は、「【安い】PC用メモリの人気おすすめ9選」で紹介していますので、よかったらご覧ください。
ウイルス感染でパソコンの調子が悪いときはウイルスを除去しなけらばなりません。
自分で除去することが難しい、感染しているか分からないといった場合は、専門業者にお願いして解決してもらいます。その他のトラブルでも対応してくれるため、いざという時の頼れる業者を知っていたらいいと思います。
信頼できるおすすめ業者が知りたい方は、「【評判】ドクター・ホームネット【PC修理サービス】」をご覧ください。
ソフトウェアを使うことで細かく高速化・最適化が行えます。Windows10を最高のパフォーマンスに維持していたい人にはお勧めです。
高速化ソフトウェアに興味がある場合は、「【評判】Wise Care 365 Pro をレビューしてみた」を参考にしてみてください。
さいごに:デフラグと併用してパフォーマンス向上
HDDを搭載している場合に限って、ディスクのクリーンアップとデフラグを併用することで効率良くパフォーマンスアップさせることができます。
※ディスクのクリーンアップやデフラグは、HDDへの負担が大きいため1~2ヶ月の周期で実行することをお勧めしています。
Windowsでデフラグする方法は、「Windows10 HDDのデフラグを行う方法【HDDの最適化・高速化】」で説明していますので、よかったらご覧ください。