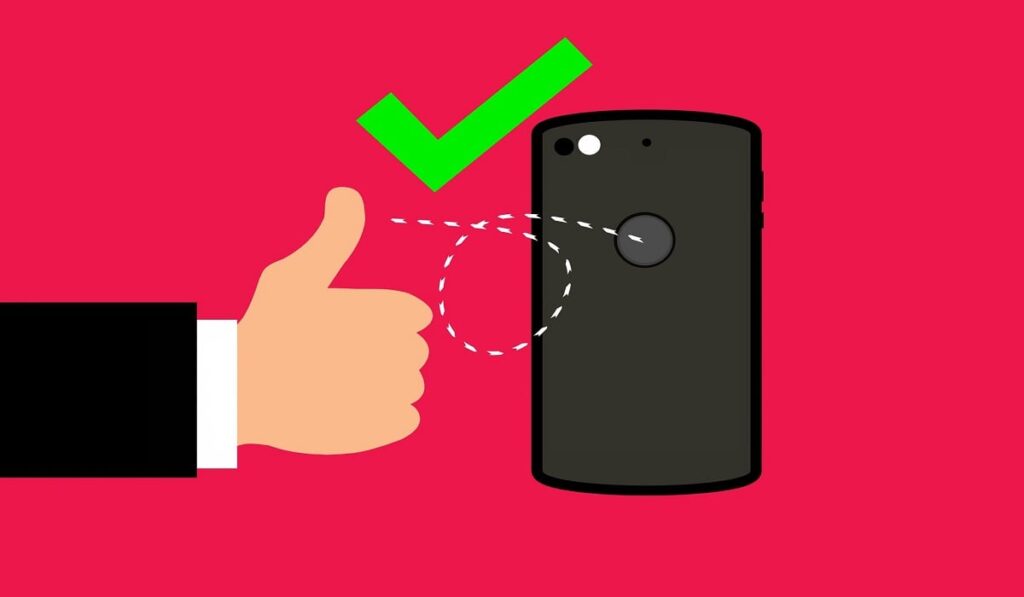
Windows10の起動時に、パスワード入力が面倒くさいという方向け。
「タイピングにストレスを感じる」「快適にログインしたい」という人にお勧めで、他の人がアクセスできない自分だけのログイン方法となります。
本記事では、指紋認証(Windows Hello)を設定・解除する方法を紹介します。
パソコンに指紋センサーが付いてない場合でも指紋認証ログインは可能です。その際は、「USB搭載の古いノートPC対応!指紋認証リーダーの人気おすすめ5選」からUSB指紋認証センサーを入手する必要があります。
それでは、みていきましょう。
指紋認証を設定(登録)する方法
Windows10のタスクバー上にある「スタート」ボタンをクリックします。
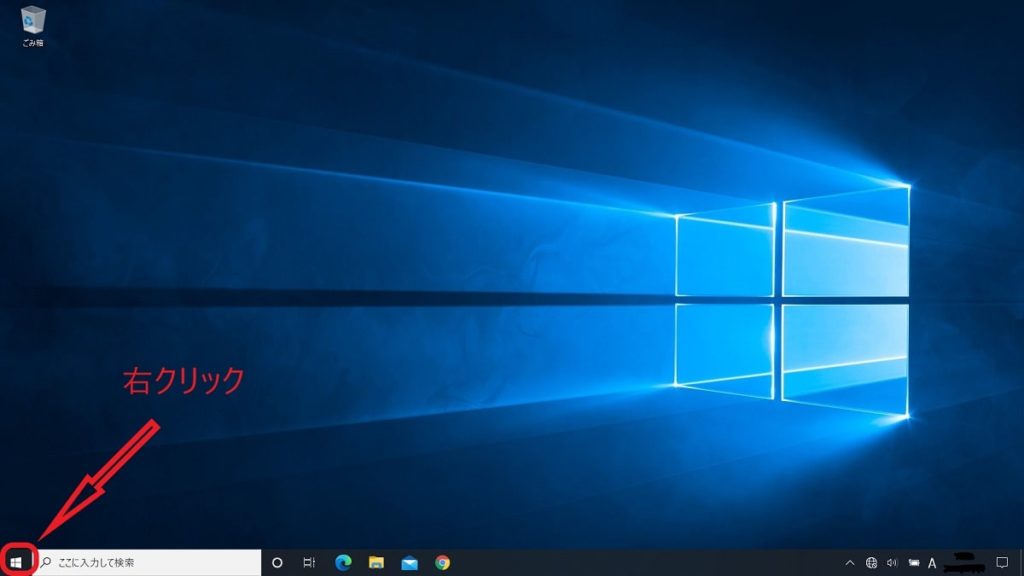
スタートメニューが開いたら、マウスカーソルを「歯車」マークの上に移動してから「設定」をクリックします。
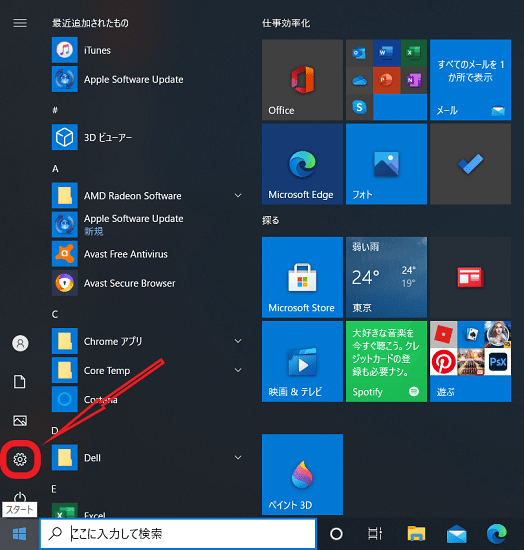
「アカウント」を選択します。
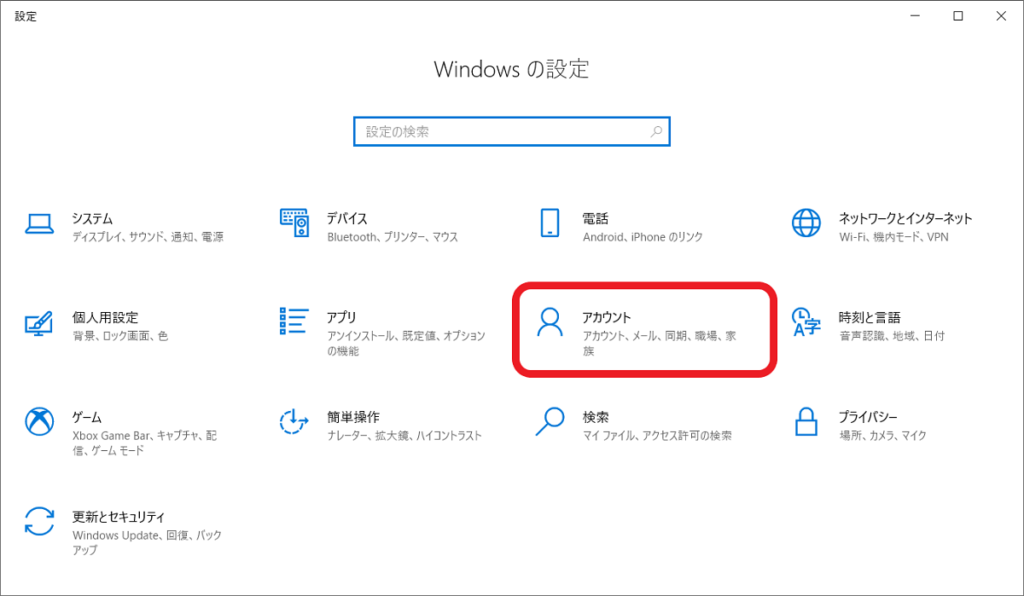
「サインイン オプション」 → 「Windows Hello 指紋認証」の順番にクリックします。
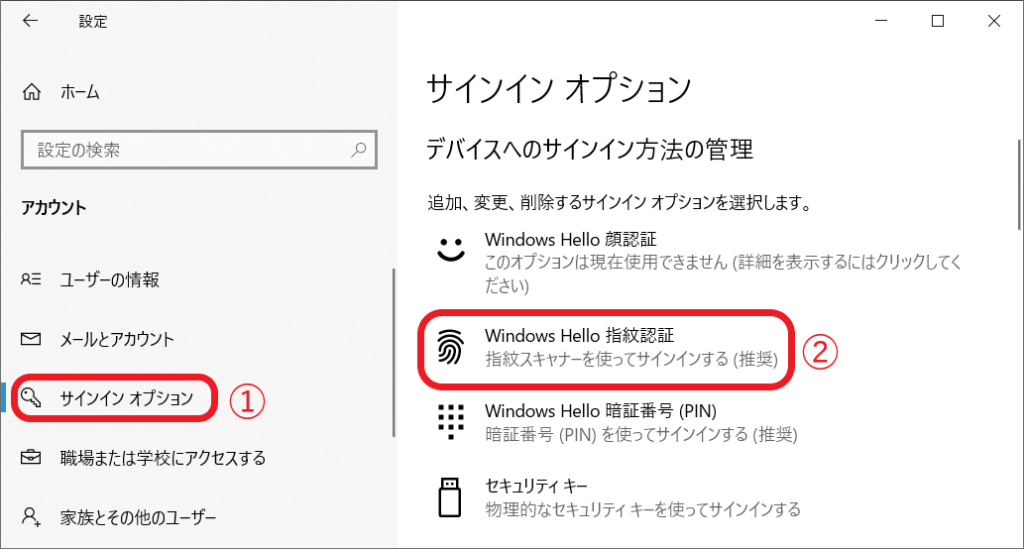
「セットアップ」をクリックします。
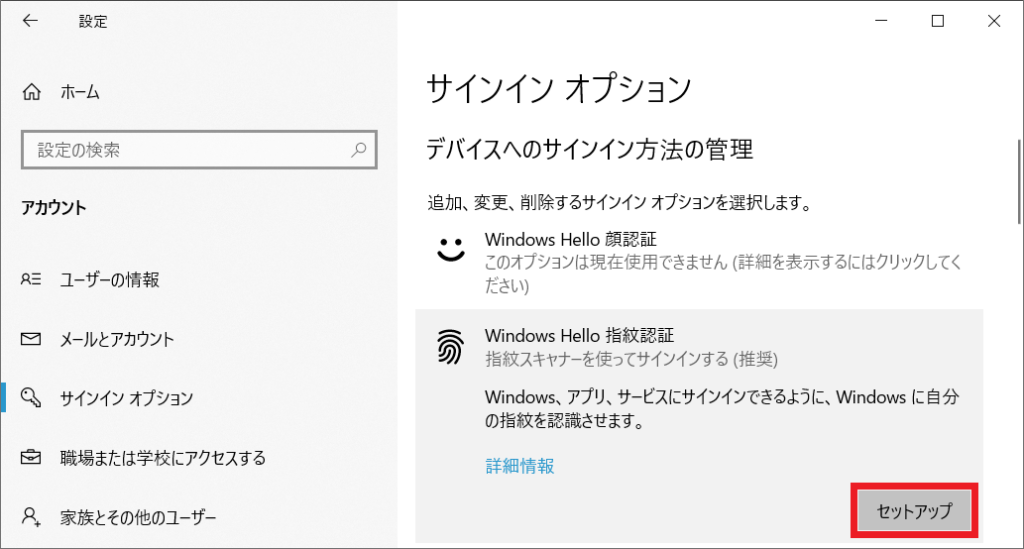
ここでは、「開始する」を選択します。
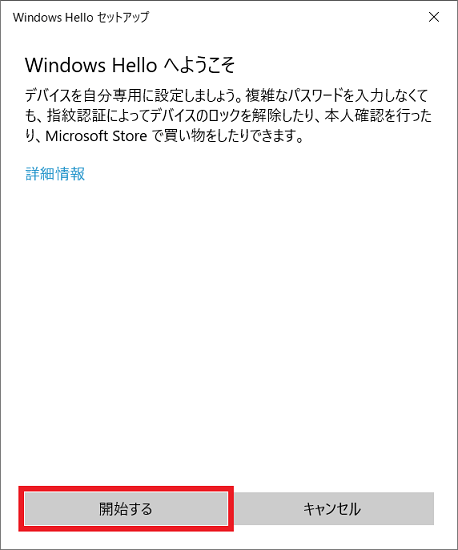
ユーザー確認のためにPINナンバーを入力します。
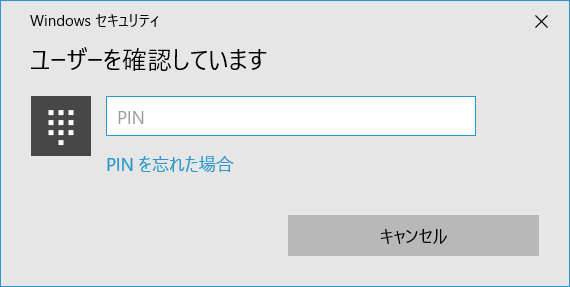
このような画面が表示されたら、指紋センサーに自分の指先をタッチします。※数回繰り返し行います。
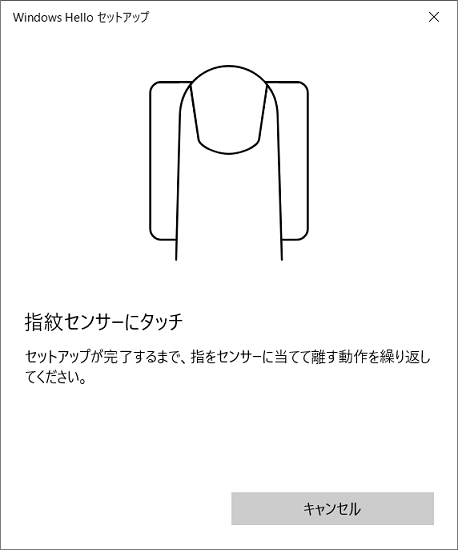
この画面になったら「次へ」を選択します。
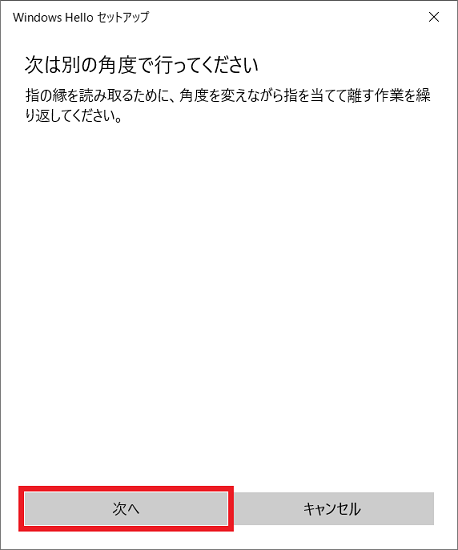
同じ指先で角度を変えながら指紋の設定を行います。※ここでも数回繰り返し行います。
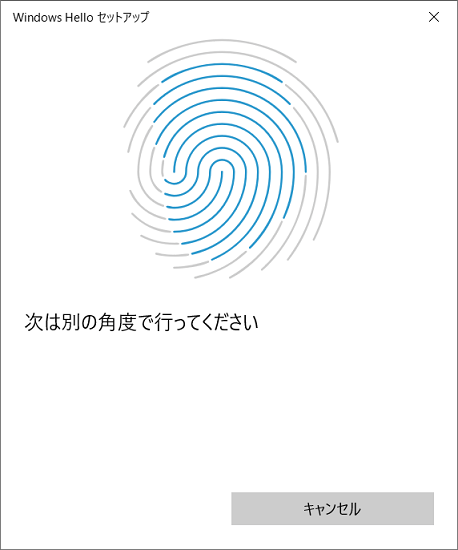
このような画面になったら指紋設定は完了です。「閉じる」から操作を終えます。
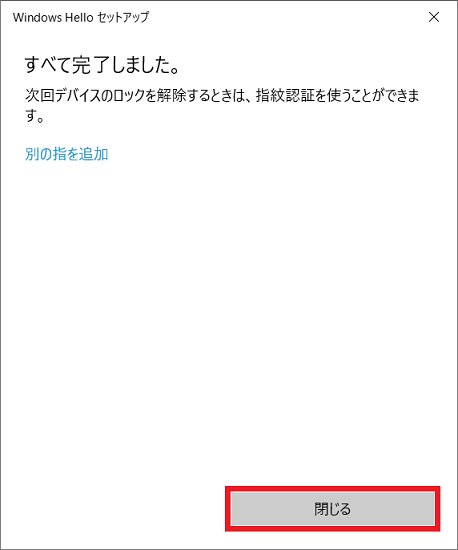
次回の起動時から、Windows10は指紋認証によってログインできるようになっています。※サインイン画面時に指紋センサーに登録した指先をタッチするだけ。
複数の指紋追加と解除する手順
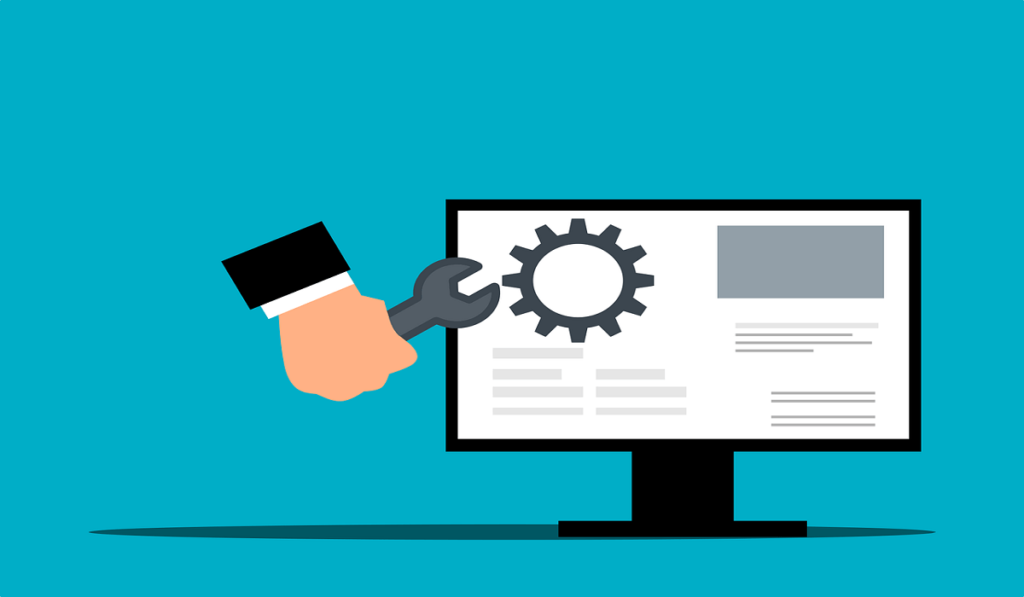
ここでは、複数の指紋の追加と解除(削除)のやり方を紹介します。
- 複数の追加
- 解除(削除)
簡単な手順になっていますので是非ご覧ください。
①複数の追加
Windows10の「スタート」ボタン → 「設定」 → 「アカウント」 → 「サインイン オプション」 → 「Windows Hello 指紋認証」 → 「他の指紋を追加」の順番にクリックします。
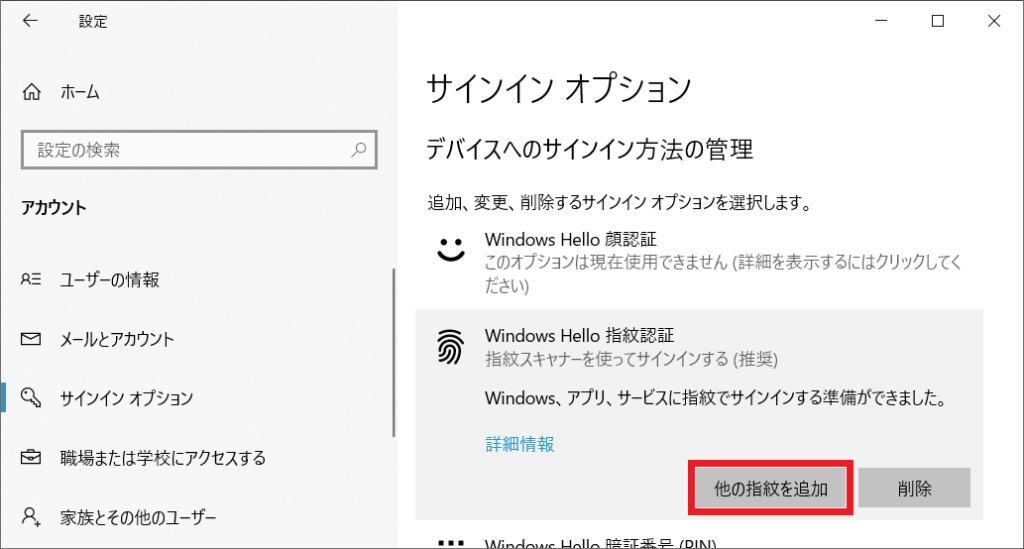
このような画面が表示されるので、「開始する」から別の指紋が追加(登録)できます。
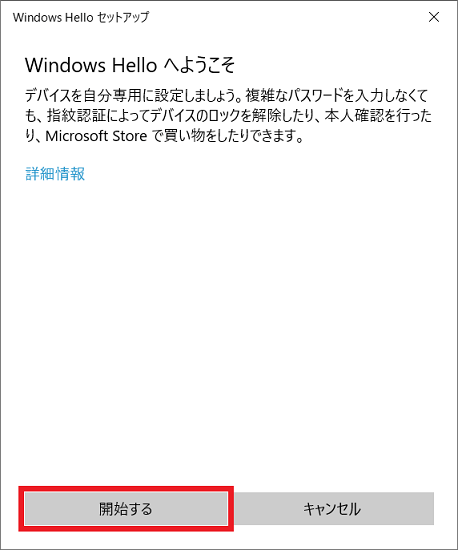
②解除(削除)
「Windows Hello 指紋認証」まで同様の順番に進んで、「削除」をクリックします。登録している指紋がすべて削除されます。
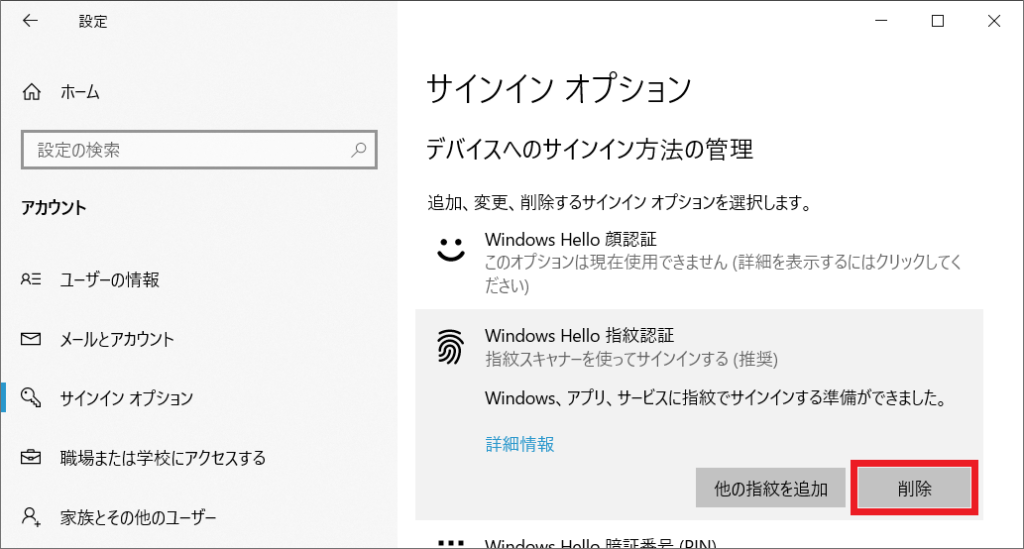
指紋認証が設定できないパソコンのときは?

指紋認証センサーが付いてないパソコンを使用している際は、USB接続で利用できるセンサーにて指紋認証の設定が行えます。冒頭でも触れていますが、「USB搭載の古いノートPC対応!指紋認証リーダーの人気おすすめ5選」から入手できますので、参考までにどうぞ。
指紋認証センサーが届くまでの期間、パスワードの入力を省略して簡単ログインする方法を紹介します。だれでも簡単にログインができるため、一時的な設定として考えて欲しいです。手順の詳細は「Windows10を簡単に自動ログインに設定・解除する方法」にて解説しています。
さいごに

古いパソコンを利用すること前提の記事内容になりましたが、最近のノートPCでは指紋認証センサーが標準搭載しています。
家にあるパソコンの動作が遅くなってきたので、ノートPCへ買い替えを検討している方が中にはいてるかと。そのような方のために、「激安1万円〜のパソコンなら【PC WRAP】」「中古パソコンショップ Be-Stock」などが参考になれば幸いです。
「NEC」「Lenovo(レノボ)
」「富士通アウトレット」などもメーカー専用のページもありますので、よかったらご覧ください。
以上でおわり。


