
パソコン画面をスクリーンショットした際に、自動保存する撮り方を知りたい方向け。
このような方におすすめ。
- Windowsの標準機能で自動保存できるスクリーンショット方法を知りたい方。
- 「ペイント」アプリなどを経由してデータ保存するまでの時間を短縮したい方。
- 多機能フリーソフトを使ってスクリーンショットの撮影したい方。
- WindowsXPなど古いOSに対応しているフリーソフトを探している方。
本記事では、スクリーンショット画像を自動保存する撮り方とフリーソフトを紹介します。
画像編集アプリに張り付ける手順がないため、ちょっとしたWeb画面などを保存したい場合に便利です。
それでは、みていきましょう。
スクリーンショットを自動保存する撮り方【Windows11/10】
Windows11/10の標準機能では、画面全体をキャプチャーしてPNGファイルで自動保存することができます。
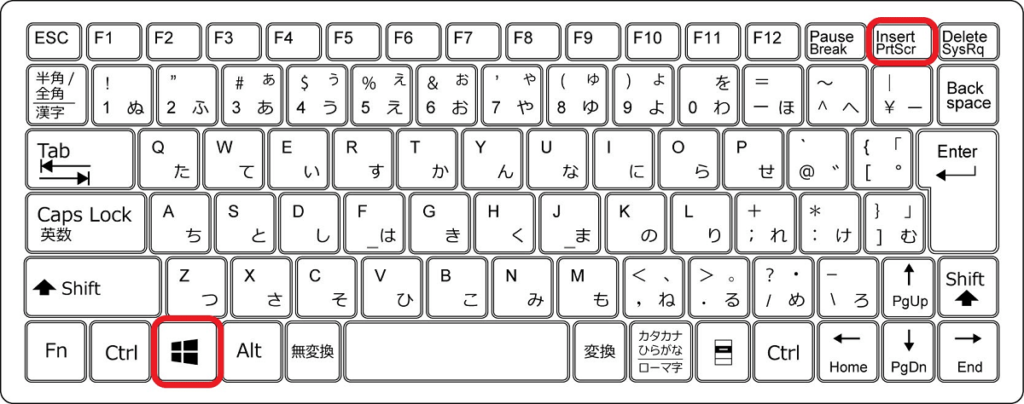
スクリーンショット画像の保存場所は、「エクスプローラー」 → 「ピクチャ」 → 「スクリーンショット」のフォルダー内になります。
保存先を変更したい場合は、「Windows10 スクリーンショットを撮る3つの方法」で説明していますので、ぜひご覧ください。
スクリーンショットを自動保存できるフリーソフトの紹介
スクリーンショットを自動保存できるフリーソフトを6個紹介していきます。Windows10での起動確認はできていますので、ぜひご覧ください。
- きゃぷつれ
- Capt!
- KIOKU
- クリックキャプチャー
- Clip Saver
- Scrtock Capture Stocke
自動保存①:「きゃぷつれ」
≫「きゃぷつれ」のダウンロード(Vectorのページに移動)
「きゃぷつれ」ソフトを常駐させて、スクリーンショット画像をBPM/PNG/JPG/GIF形式で自動保存するフリーソフトです。インストールが不要なので、実行ファイルを好きな場所に置くだけでOKです。クリップボードにコピーもされるので「ペイント」や「ペイント3D」などの画像編集ソフトに張り付けることも可能。「ピクチャ」フォルダーの中に画像ファイルが自動保存され、保存先とファイル名の変更やJPG画質の設定などを行うことができるようになっています。

「きゃぷつれ」の自動保存について詳しく知りたい方は、「「きゃぷつれ」スクリーンショットを撮る方法【Windows10】」で説明していますので、参考までにどうぞ。
自動保存➁:「Capt!」
≫「Capt!」のダウンロード(Vectorのページに移動)
「PrintScreen」キーでスクリーンショット撮影が可能でJPG/PNG/GIF/BPM形式で自動保存してくれます。「.NET Framework 3.5(.NET 2.0および3.0を含む)」のインストールが必要になりますが、ソフト自体のインストールは不要です。範囲指定したキャプチャーを自動保存したり、ホットキーを変更したり、さまざまな設定が可能です。
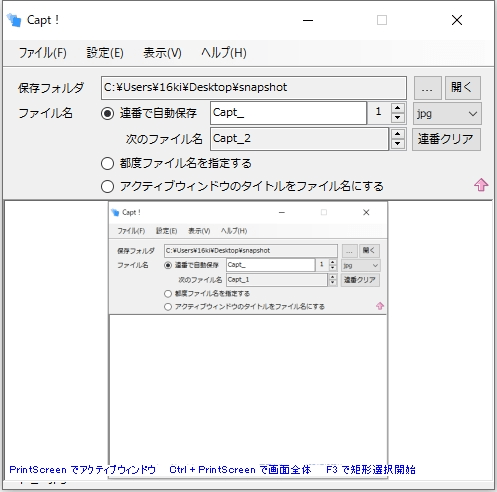
「Capt!」の自動保存について詳しく知りたい方は、「「Capt!」 スクリーンショットを撮る方法【Windows10】」で説明していますので、参考までにどうぞ。
自動保存➂:「KIOKU」
≫「KIOKU」のダウンロード(Vectorのページに移動)
アプリを常駐させて、スクリーンショット撮影を可能な状態にします。USBメモリなどで持ち運べるので、いつでもどこでも自分の設定でスクリーンショットを撮ることができます。多機能スクリーンショット「KIOKU」 は、日本語に対応しているので使いやすくなっています。ぜひ色々と試して欲しいと思います。
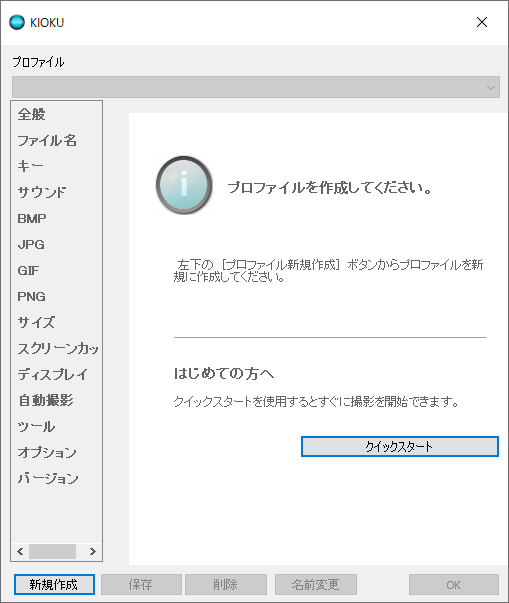
「KIOKU」の自動保存について詳しく知りたい方は、「「KIOKU」 スクリーンショットを撮る方法【Windows10】」で説明していますので、参考までにどうぞ。
自動保存④:「クリックキャプチャー」
≫「クリックキャプチャー」のダウンロード(窓の杜のページに移動)
「クリックキャプチャー」 は、マウスカーソルも同時にスクリーンショットできる特徴があります。全画面や範囲指定で撮影ができて、ファイル形式の変更やJPG画質の調整ができるので誰にでも使いやすくなっています。パソコンのレジストリは変更しないので、簡単インストールです。
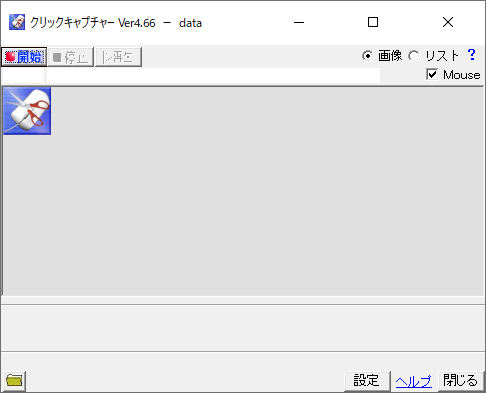
「クリックキャプチャー」の自動保存について詳しく知りたい方は、「「クリックキャプチャー」 スクリーンショットを撮る方法【Windows10】」で説明していますので、参考までにどうぞ。
自動保存➄:「Clip Saver」
≫「Clip Saver」のダウンロード(Vectorのページに移動)
キャプチャーした画像をBMP 形式で自動保存するフリーソフト。Windows10標準機能のスクリーンショットと同じで、「PrintScreen」キーや「Alt」キーを使用した撮影方法になります。ダウンロードした「CSAVER.exe」ファイルからソフトを起動させて直接スクリーンショットができます。
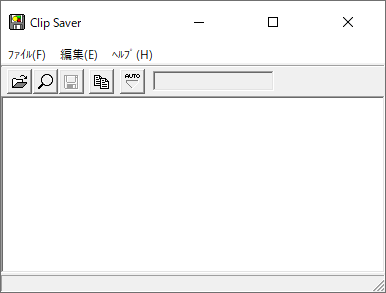
「Clip Saver」の自動保存について詳しく知りたい方は、「「Clip Saver」 スクリーンショットを撮る方法【Windows10】」で説明していますので、参考までにどうぞ。
自動保存⑥:「Scrtock Capture Stocke」
≫「Scrtock Capture Stocke」のダウンロード(Vectorのページに移動)
自動保存をオンに設定してから、スクリーンショットした画像が自動保存されるようになります。Windows10の標準機能と基本的な操作は同じで、「PrintScreen」キーで画像をキャプチャーします。画像をストックすることできるので、必要な画像を選別してパソコンに保存できます。インストールは不要なので、お手軽に使用できるソフトです。
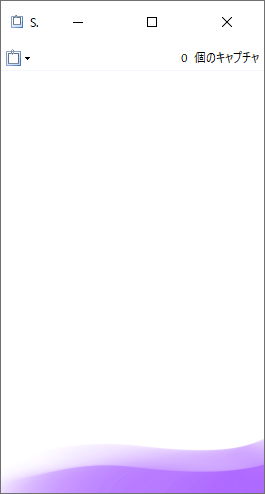
「Scrtock Capture Stocke」の自動保存について詳しく知りたい方は、「「Scrtock Capture Stocker」 スクリーンショットを撮る方法」で説明していますので、参考までにどうぞ。
おすすめ関連記事
Webページ全体をスクリーンショットする方法の紹介になりますので、参考までにどうぞ。
≫Microsoft Edgeのページ全体のスクリーンショットを撮る方法【Windows10】


