

スクリーンショットした画像は、JPG形式になっているのだけど、PNG形式に変えたいです。どのようにしてファイル形式を変更するのか教えて欲しいです。JPG/PNG/GIF/BMPの形式から選択できたら嬉しいのですが。
こういった質問に答えていきます。
本記事では、スクリーンショットした画像のファイル形式を変更する方法の説明になります。
このような特徴があります。
- アプリの別途インストールは不要。
- 写真などの画像でも対応している。
- データが消えるなどのリスクが無くて簡単。
それでは、みていきましょう。
Windows10の標準機能からスクリーンショットを撮る方法は、「Windows10 スクリーンショットを撮る3つの方法」で説明していますので、よかったらご覧ください。
スクリーンショットのファイル形式を変更する手順
Windows10の標準機能からスクリーンショットで撮影したファイル形式を変える方法は2つあります。
- 「ペイント」
- 「ペイント3D」
JPG/PNG/GIF/BMPの各形式に変更できますので、好みのでどうぞ。
①「ペイント」
Windows10のタスクバー左端にある「スタート」ボタンからスタートメニューを開けます。

スタートメニューのアプリ一覧から、「Windowsアクセサリ」 → 「ペイント」の順番に進みます。
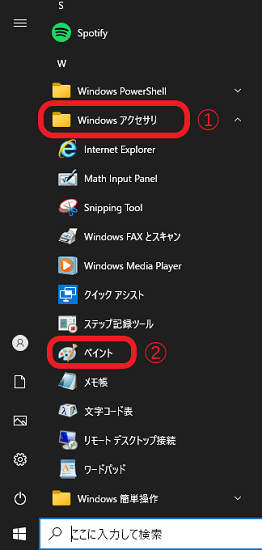
「ペイント」のアプリが開きますので、「ファイル」をクリックします。
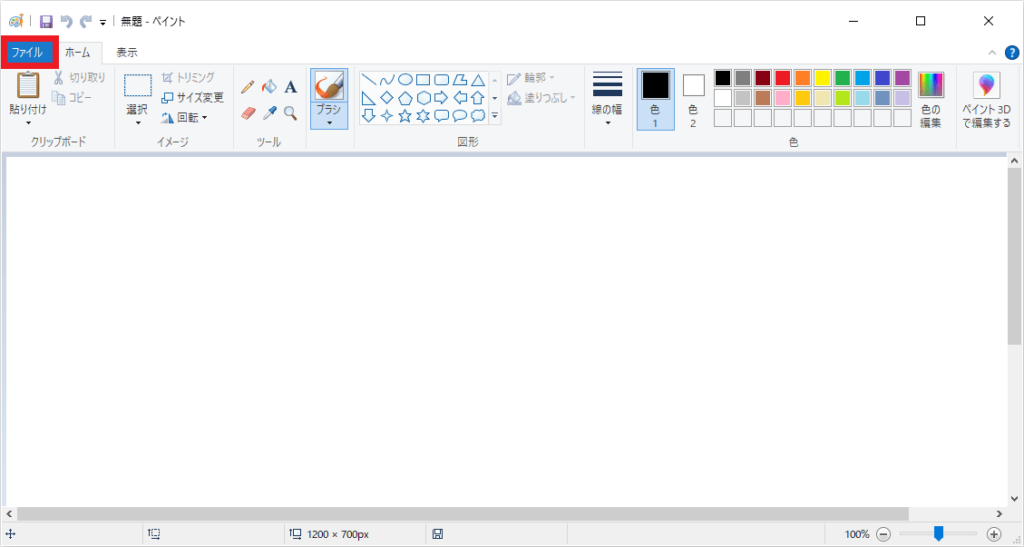
メニューが出てきたら「開く」を選択します。
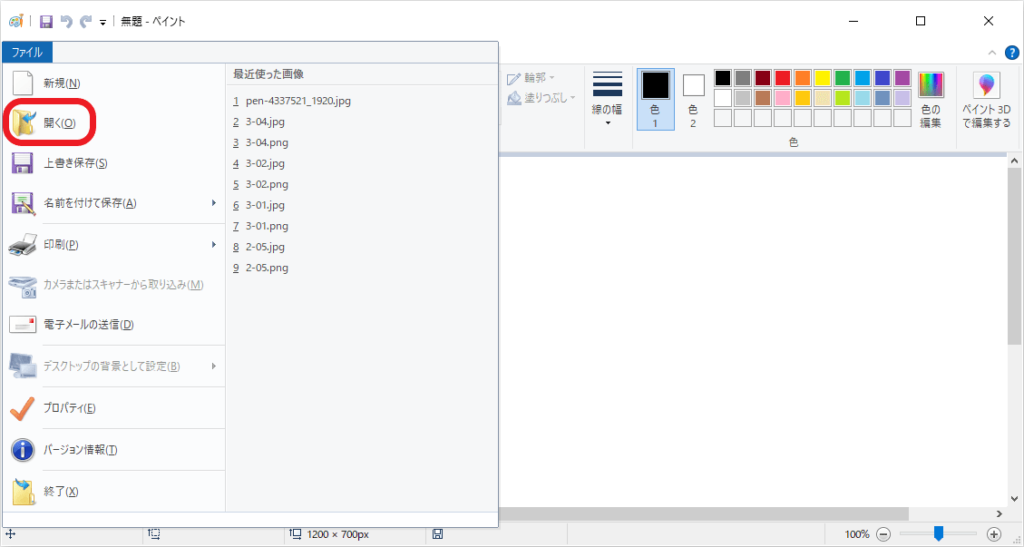
ファイル形式を変更したい画像を選んで「開く」をクリックします。
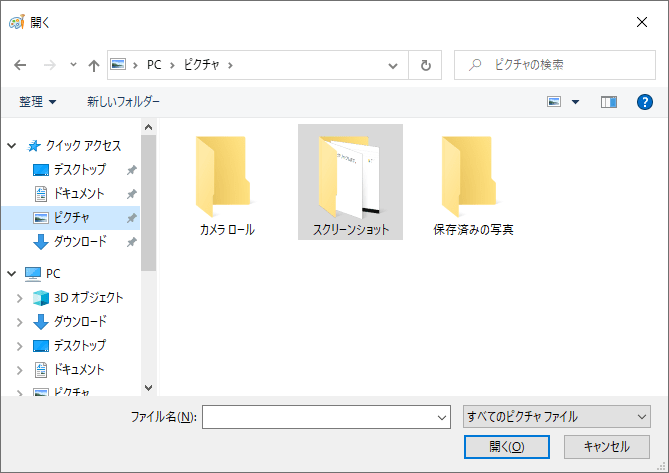
選択した画像が、「ペイント」の画面に表示されます。
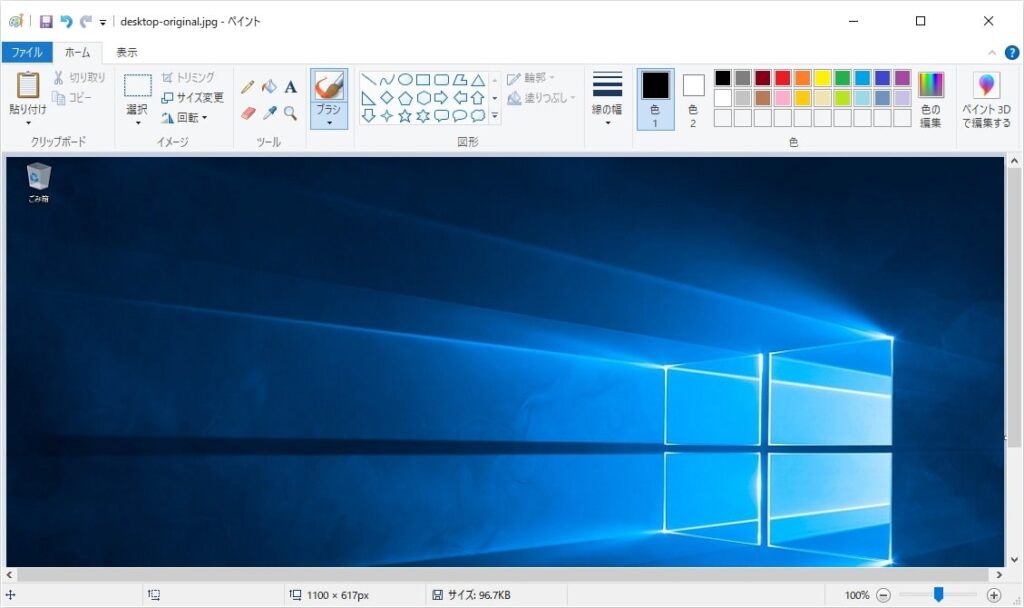
「ファイル」 → 「名前を付けて保存」の順番にクリックします。JPG/PNG/GIF/BMPから好みのファイル形式が選択できます。
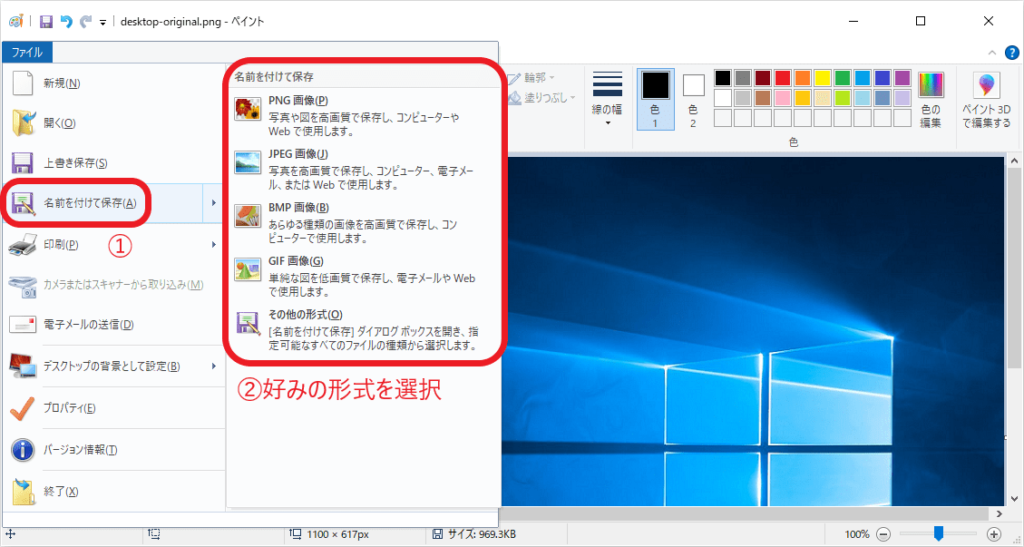
次に、保管場所を指定します。
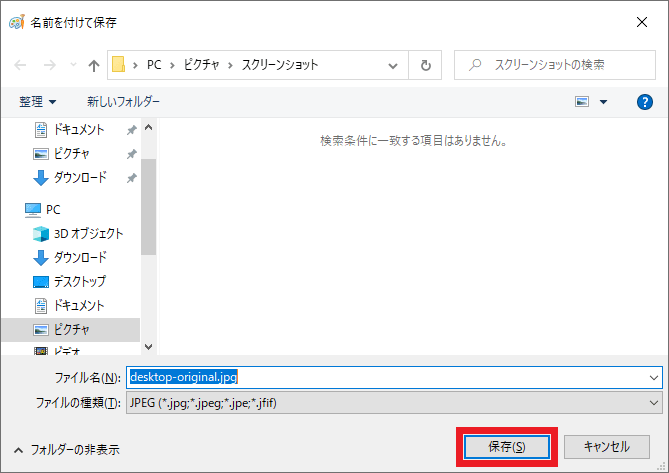
「ペイント」のアプリで、スクリーンショットのファイル形式を変更する操作は終わりです。
➁「ペイント3D」
Windows10のタスクバー左端にある「スタート」ボタンからスタートメニューを開けます。アプリ一覧にある「ペイント3D」をクリックします。
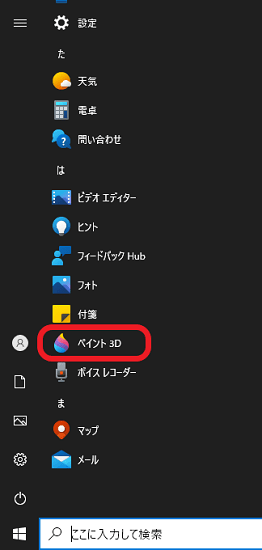
「ペイント3D」のアプリが開いたら、「メニュー」をクリックします。
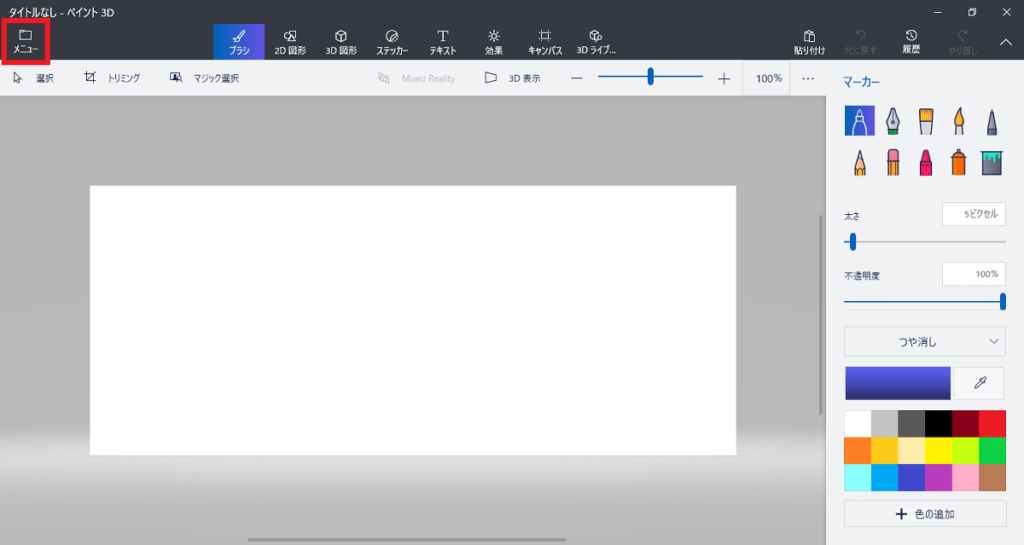
「開く」 → 「ファイルの参照」の順番に進みます。
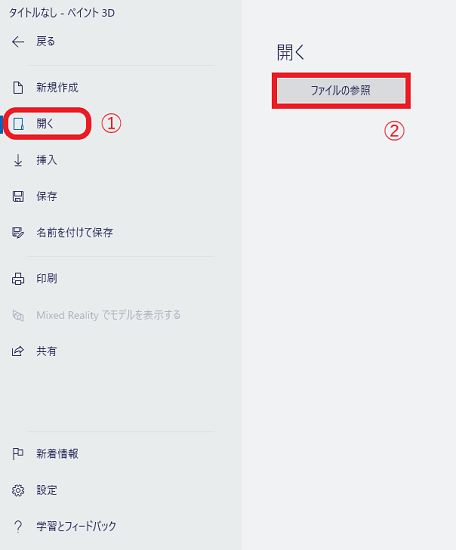
ファイル形式を変更したい画像を選んで「開く」を選択します。
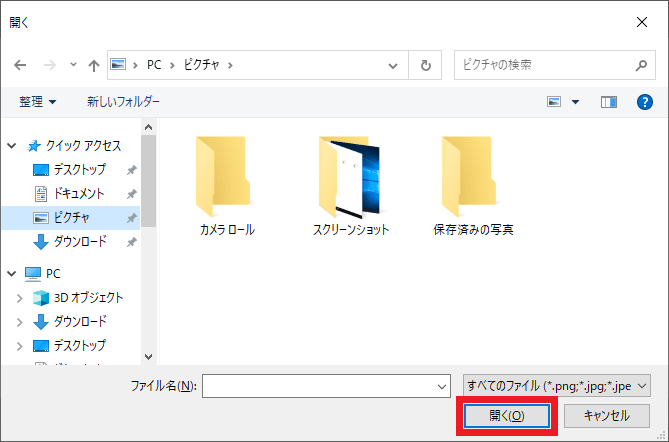
選択した画像が、「ペイント3D」の画面に表示されます。
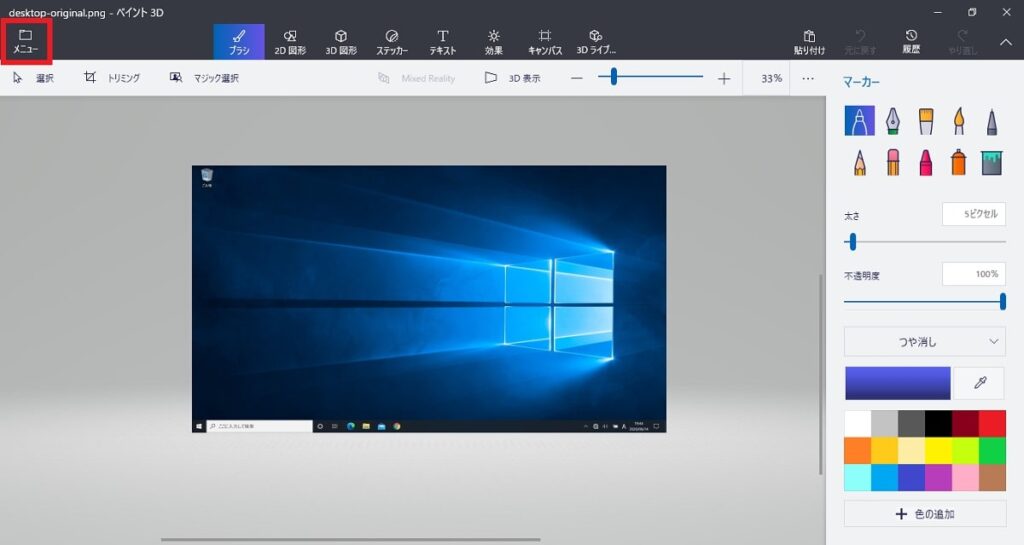
「メニュー」 → 「名前を付けて保存」 → 「画像」の順番に進みます。
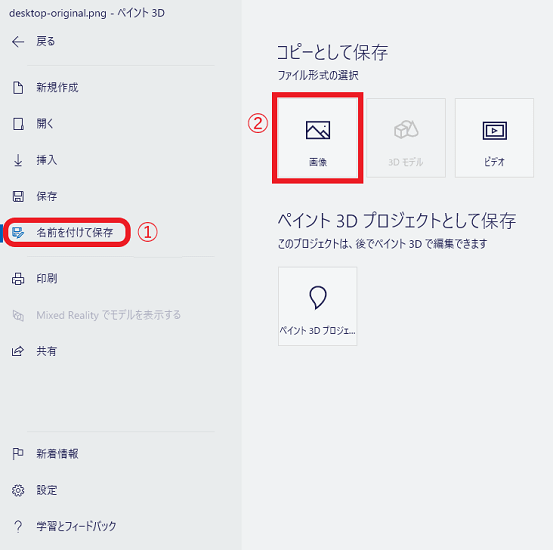
「ファイルの種類」から、 JPG/PNG/GIF/BMPのファイル形式が選択できます。
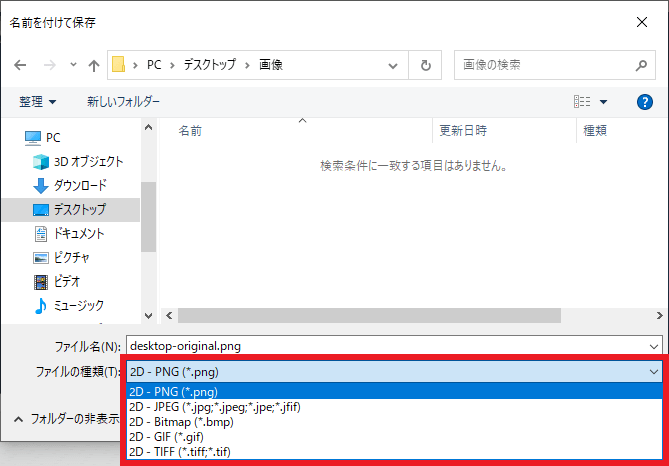
以上で、スクリーンショットのファイル形式を変更する手順は終わりです。
スクリーンショットができるフリーソフトの紹介
自動保存や連続撮影などの機能が搭載されているフリーソフトを紹介します。ぜひ参考までにどうぞ。
1.パソコンに常駐するソフト。細かい設定が可能になっています。
≫「Capt!」
2.シンプルなインターフェースで使いやすいソフト。
≫「Clip Saver」
3.多機能で便利なソフト。これひとつでスクリーンショットは安心です。
≫「KIOKU」
4.インターフェースが非常に見やすいため、直感的に使用できるようになっています。
≫「きゃぷつれ」
5.他にはない機能が搭載されているめずらしいソフト。
≫「クリックキャプチャー」
6.一時的に保管している複数のキャプチャーから選択してデータ保存ができます。
≫「Scrtock Capture Stocker」
おすすめ関連記事
Microsoft Edgeの全体ページをスクリーンショットしたい方は、こちらからどうぞ。
≫Microsoft Edgeのページ全体のスクリーンショットを撮る方法【Windows10】


